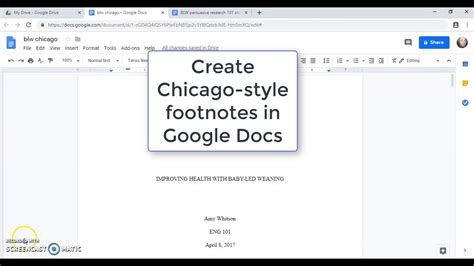The Chicago Manual of Style is one of the most widely used style guides in academic and professional writing. However, creating a template from scratch can be a daunting task, especially for those who are new to Google Docs. In this article, we will explore how to create a Chicago Style template in Google Docs made easy.
Why Use Chicago Style?
The Chicago Manual of Style is a widely accepted style guide that provides guidelines for formatting and citing sources in academic and professional writing. It is commonly used in fields such as history, philosophy, and social sciences. Using a Chicago Style template can help you to format your document correctly and ensure consistency throughout your writing.

Benefits of Using a Chicago Style Template
Using a Chicago Style template can have several benefits, including:
- Consistency: A template ensures that your document is formatted consistently throughout, which can improve the overall appearance and readability of your writing.
- Time-saving: A template can save you time and effort by providing pre-formatted sections and guidelines for citing sources.
- Accuracy: A template can help you to avoid errors and ensure that your document is formatted correctly, which can improve the credibility of your writing.
Creating a Chicago Style Template in Google Docs
Creating a Chicago Style template in Google Docs is relatively easy. Here are the steps to follow:
Step 1: Set Up Your Document
To create a Chicago Style template, start by setting up a new document in Google Docs. Go to Google Drive and click on the "New" button, then select "Google Docs" from the drop-down menu.

Step 2: Set the Font and Spacing
Chicago Style recommends using a clear and readable font, such as Times New Roman or Arial. Set the font to 12-point and the spacing to double-spaced.

Step 3: Set the Margins
Chicago Style recommends setting the margins to 1 inch on all sides (top, bottom, left, and right).

Step 4: Create a Header
A header is required in Chicago Style and should include the page number and your last name.

Step 5: Create a Footer
A footer is optional in Chicago Style, but it can be used to include additional information, such as the title of your document.

Step 6: Format Your Document
Once you have set up your document, you can start formatting your content. Use headings and subheadings to organize your document and make it easier to read.

Common Chicago Style Mistakes to Avoid
When creating a Chicago Style template, there are several common mistakes to avoid, including:
- Incorrect font and spacing: Make sure to use a clear and readable font and set the spacing to double-spaced.
- Incorrect margins: Make sure to set the margins to 1 inch on all sides.
- Incorrect header and footer: Make sure to include your last name and page number in the header and avoid including unnecessary information in the footer.
- Incorrect citation style: Make sure to use the correct citation style for your sources.
Gallery of Chicago Style Templates






Frequently Asked Questions
What is the difference between Chicago Style and other citation styles?
+Chicago Style is a citation style that is commonly used in academic and professional writing. It is different from other citation styles, such as MLA and APA, in its formatting and citation guidelines.
How do I cite sources in Chicago Style?
+To cite sources in Chicago Style, you will need to include a citation in the text and a corresponding entry in the bibliography. The citation should include the author's last name and the page number(s) where the information can be found.
What are the benefits of using a Chicago Style template?
+Using a Chicago Style template can help you to format your document correctly and ensure consistency throughout your writing. It can also save you time and effort by providing pre-formatted sections and guidelines for citing sources.
By following these steps and avoiding common mistakes, you can create a Chicago Style template in Google Docs that will help you to format your document correctly and ensure consistency throughout your writing.