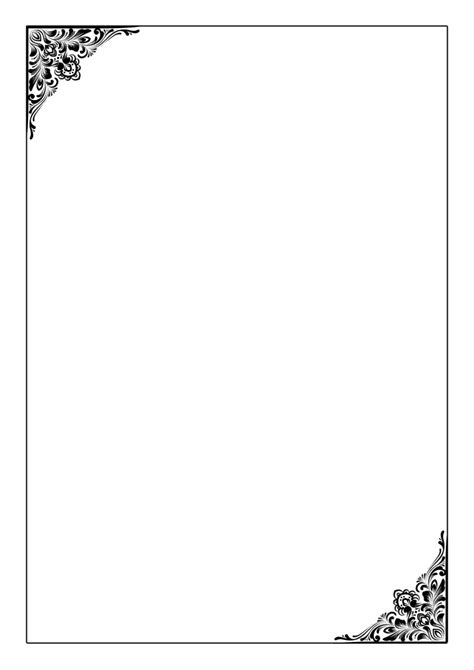Google Docs has become an essential tool for creating and editing documents online. One of the features that make Google Docs stand out is its ability to add borders to tables, cells, and even entire documents. However, creating custom borders from scratch can be time-consuming and tedious. This is where Google Docs border templates come in handy. In this article, we will explore five Google Docs border templates that you need to know about.
Why Use Google Docs Border Templates?
Before we dive into the templates, let's quickly discuss why you should use them. Google Docs border templates offer several benefits, including:
- Time-saving: Pre-designed border templates save you time and effort that would be spent creating borders from scratch.
- Consistency: Using a template ensures that your borders are consistent throughout the document, giving it a professional look.
- Customization: Google Docs border templates can be easily customized to fit your document's style and theme.
1. Simple Border Template
The simple border template is a great starting point for those who want a clean and minimalist look. This template features a basic border design that can be applied to tables, cells, or entire documents.

How to Use the Simple Border Template:
- Open your Google Doc and select the table, cell, or document you want to add a border to.
- Go to the "Format" tab and select "Borders and lines."
- Click on the "Border" dropdown menu and select the simple border template.
- Adjust the border width, color, and style to your liking.
2. Double Border Template
The double border template adds a touch of elegance to your documents. This template features two parallel borders that can be customized to fit your document's theme.

How to Use the Double Border Template:
- Open your Google Doc and select the table, cell, or document you want to add a border to.
- Go to the "Format" tab and select "Borders and lines."
- Click on the "Border" dropdown menu and select the double border template.
- Adjust the border width, color, and style to your liking.
3. Dotted Border Template
The dotted border template is perfect for those who want to add a playful touch to their documents. This template features a dotted border design that can be customized to fit your document's theme.

How to Use the Dotted Border Template:
- Open your Google Doc and select the table, cell, or document you want to add a border to.
- Go to the "Format" tab and select "Borders and lines."
- Click on the "Border" dropdown menu and select the dotted border template.
- Adjust the border width, color, and style to your liking.
4. Diagonal Border Template
The diagonal border template is perfect for those who want to add a dynamic touch to their documents. This template features a diagonal border design that can be customized to fit your document's theme.

How to Use the Diagonal Border Template:
- Open your Google Doc and select the table, cell, or document you want to add a border to.
- Go to the "Format" tab and select "Borders and lines."
- Click on the "Border" dropdown menu and select the diagonal border template.
- Adjust the border width, color, and style to your liking.
5. Custom Border Template
The custom border template is perfect for those who want to create a unique border design. This template allows you to customize the border width, color, and style to fit your document's theme.

How to Use the Custom Border Template:
- Open your Google Doc and select the table, cell, or document you want to add a border to.
- Go to the "Format" tab and select "Borders and lines."
- Click on the "Border" dropdown menu and select the custom border template.
- Adjust the border width, color, and style to your liking.
Gallery of Google Docs Border Templates






FAQs
Q: How do I add a border to a table in Google Docs?
A: To add a border to a table in Google Docs, select the table and go to the "Format" tab. Select "Borders and lines" and click on the "Border" dropdown menu. Choose the border template you want to use and adjust the border width, color, and style to your liking.
Q: Can I customize the border template in Google Docs?
A: Yes, you can customize the border template in Google Docs. Select the table, cell, or document you want to add a border to and go to the "Format" tab. Select "Borders and lines" and click on the "Border" dropdown menu. Choose the custom border template and adjust the border width, color, and style to your liking.
Q: How do I remove a border from a table in Google Docs?
A: To remove a border from a table in Google Docs, select the table and go to the "Format" tab. Select "Borders and lines" and click on the "Border" dropdown menu. Choose "None" to remove the border.
In conclusion, Google Docs border templates are a great way to add a professional touch to your documents. With the five templates mentioned above, you can create a unique and visually appealing border design that fits your document's theme. Whether you're creating a table, cell, or entire document, Google Docs border templates are a must-have for any document creator.