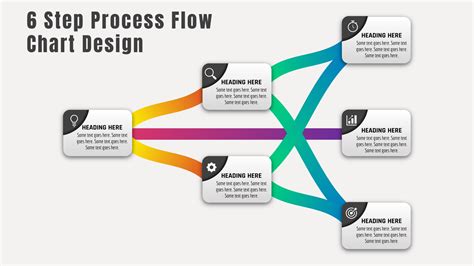Creating a process flow chart template for PowerPoint involves understanding the sequence of steps or activities that make up a particular process and then illustrating them in a logical and visually appealing manner. A process flow chart is a great tool for presentations, as it helps to clearly explain complex processes, making them easier to understand for your audience.
Here's a guide on how to create a basic process flow chart template in PowerPoint, followed by an example of how you might structure an article on this topic.
Opening Paragraphs
When it comes to presenting information in a clear and concise manner, visuals are key. One of the most effective tools for illustrating processes, systems, and sequences of events is the flowchart. In business, education, and a wide range of other fields, understanding and communicating processes efficiently is crucial for success. In this article, we'll explore how to create a process flow chart template in PowerPoint, a tool that can significantly enhance your presentations.
Whether you're explaining a manufacturing process, a customer service workflow, or an IT system, a flowchart can help break down complex information into a simple, easy-to-understand format. Here, we'll walk through the steps of creating a basic process flow chart template in PowerPoint, including how to use the software's built-in shapes and tools to design your chart.
Understanding the Components of a Flowchart
Shapes and Symbols
Before diving into creating your template, it's essential to understand the basic components of a flowchart. These include various shapes and symbols that represent different types of actions, decisions, or connections within the process.
- Process (Rectangle): Used to represent an action or operation in the process.
- Decision (Diamond): Illustrates a point where a decision is made.
- Data (Parallelogram): Indicates input or output.
- Predefined Process (Circle): Represents a set of actions that are defined elsewhere.
- Comment (Cloud): Adds additional information to the chart.
Connecting Shapes
To illustrate the flow of your process, you'll need to connect your shapes using arrows. PowerPoint's Connector Tool is ideal for this, as it automatically adjusts the path of the arrow to create a neat and uncluttered chart.
Creating Your Template in PowerPoint
Step 1: Set Up Your Slide
- Open PowerPoint and start with a blank slide.
- Choose a layout that has enough space for your flowchart. The "Blank" layout is usually the best choice.
Step 2: Choose Your Shapes
- Access the Shapes menu by clicking on the "Insert" tab on the ribbon.
- Select the shapes you want to use for your flowchart from the "Flowchart" section.
Step 3: Arrange Your Shapes
- Place your shapes on the slide in a way that logically represents the sequence of your process.
- Use the gridlines to help align your shapes.
Step 4: Connect Your Shapes
- Use the Connector Tool to connect your shapes, showing the flow of your process.
- Experiment with different types of connectors to find what works best for your chart.
Step 5: Add Text and Colors
- Add text to your shapes to describe each step or action.
- Use colors to differentiate between different types of processes or to highlight important steps.
Example Process Flow Chart Template for PowerPoint
Template Example: A Simple Customer Service Process

Description:
This example illustrates a basic customer service process, from receiving a customer complaint to resolving the issue. It includes a decision point where the service representative decides whether the issue can be resolved immediately or if it needs to be escalated.
Embedding Images and Enhancing Readability
Throughout your article, embedding images after each primary heading can significantly enhance readability and comprehension. These images should be relevant to the section's topic and contain alt text for accessibility.
Gallery Section
Gallery of Flowchart Examples for Various Processes






FAQ Section
What is the purpose of a flowchart?
+A flowchart is used to illustrate the steps and decisions in a process, making complex information easier to understand.
What shapes are commonly used in flowcharts?
+Rectangles (process), diamonds (decision), parallelograms (data), and circles (predefined process) are among the most common shapes used.
How do I ensure my flowchart is easy to read?
+Use clear labels, limit the number of shapes, and ensure a logical flow from top to bottom or left to right.
Invitation to Engage
Creating process flow charts in PowerPoint is a powerful way to communicate complex information in a simple and accessible format. Whether you're a business professional, educator, or student, mastering the art of flowchart creation can enhance your presentations and improve understanding among your audience.
Share your experiences or tips on creating effective flowcharts in the comments below. Have a favorite template or tool? Let us know!