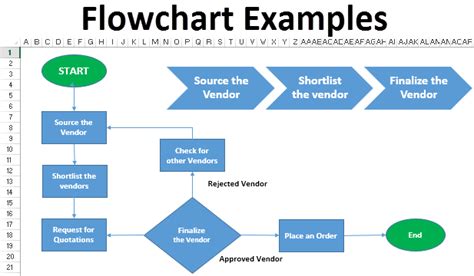Process flow charts are a crucial tool for visualizing and understanding complex processes, making them more efficient and effective. Microsoft Excel is a popular software used for creating process flow charts due to its versatility and user-friendly interface. In this article, we will guide you through the 7 steps to create a process flow chart in Excel.
Creating process flow charts in Excel can be a bit challenging, but with the right approach, you can create a professional-looking chart that effectively communicates your process. Whether you're a business owner, project manager, or quality control specialist, learning how to create process flow charts in Excel can help you streamline your operations and improve productivity.
Understanding the Benefits of Process Flow Charts
Before we dive into the steps to create a process flow chart in Excel, let's take a look at the benefits of using process flow charts. A well-designed process flow chart can help you:
- Identify inefficiencies and bottlenecks in your process
- Improve communication among team members and stakeholders
- Increase productivity and efficiency
- Enhance decision-making and problem-solving
- Simplify complex processes
Benefits of Using Excel for Process Flow Charts
Excel is an excellent tool for creating process flow charts due to its flexibility and user-friendly interface. Here are some benefits of using Excel for process flow charts:
- Easy to use and navigate
- Highly customizable
- Supports various shapes and symbols
- Allows for real-time collaboration
- Can be easily shared and exported

Step 1: Plan Your Process Flow Chart
Before you start creating your process flow chart in Excel, take some time to plan and define your process. Identify the steps involved, decision points, and outcomes. Consider the following:
- What is the purpose of your process flow chart?
- Who is your target audience?
- What are the key steps and decision points in your process?
- What are the inputs and outputs of your process?
Define Your Process Flow Chart Symbols
Process flow charts use various symbols to represent different steps and actions. Here are some common symbols used in process flow charts:
- Oval: Start and end points
- Rectangle: Process steps
- Diamond: Decision points
- Arrow: Flow direction

Step 2: Set Up Your Excel Worksheet
To create a process flow chart in Excel, you'll need to set up a new worksheet. Follow these steps:
- Open a new Excel workbook
- Create a new worksheet
- Set the worksheet layout to landscape
- Adjust the column width and row height to accommodate your flow chart
Use Excel Shapes and SmartArt
Excel offers a range of shapes and SmartArt tools that you can use to create your process flow chart. To access these tools, follow these steps:
- Go to the "Insert" tab
- Click on "Shapes" or "SmartArt"
- Select the shape or SmartArt tool you want to use

Step 3: Create Your Process Flow Chart
Now it's time to create your process flow chart. Follow these steps:
- Start with the oval symbol to represent the start point
- Use the rectangle symbol to represent process steps
- Use the diamond symbol to represent decision points
- Use the arrow symbol to represent flow direction
- Add text to each shape to describe the process step or decision point
Use Excel Connectors
To connect your shapes and create a flow chart, use Excel connectors. To access connectors, follow these steps:
- Go to the "Insert" tab
- Click on "Shapes"
- Select the connector shape you want to use

Step 4: Customize Your Process Flow Chart
Once you've created your process flow chart, customize it to suit your needs. Follow these steps:
- Adjust the shape size and color
- Add text and formatting to each shape
- Use Excel's built-in themes and styles to enhance your flow chart
Use Excel Conditional Formatting
To highlight important information or trends in your process flow chart, use Excel's conditional formatting feature. To access conditional formatting, follow these steps:
- Select the shape or range of cells you want to format
- Go to the "Home" tab
- Click on "Conditional Formatting"

Step 5: Add Interactivity to Your Process Flow Chart
To make your process flow chart more engaging and interactive, add hyperlinks and macros. Follow these steps:
- Select the shape or range of cells you want to add a hyperlink to
- Go to the "Insert" tab
- Click on "Hyperlink"
- Enter the URL or file path you want to link to
Use Excel Macros
To automate tasks and add interactivity to your process flow chart, use Excel macros. To access macros, follow these steps:
- Go to the "Developer" tab
- Click on "Visual Basic"
- Create a new macro

Step 6: Review and Refine Your Process Flow Chart
Once you've created and customized your process flow chart, review and refine it to ensure it accurately represents your process. Follow these steps:
- Review your process flow chart for accuracy and completeness
- Refine your flow chart by adding or removing shapes and connectors
- Test your flow chart to ensure it works as expected
Use Excel's Built-in Review Tools
To review and refine your process flow chart, use Excel's built-in review tools. To access review tools, follow these steps:
- Go to the "Review" tab
- Click on "Spelling & Grammar"
- Click on "Thesaurus"

Step 7: Share and Export Your Process Flow Chart
Finally, share and export your process flow chart to communicate your process to others. Follow these steps:
- Save your process flow chart as a PDF or image file
- Share your flow chart via email or online collaboration tools
- Export your flow chart to other file formats, such as Visio or PowerPoint
Use Excel's Built-in Sharing Tools
To share and export your process flow chart, use Excel's built-in sharing tools. To access sharing tools, follow these steps:
- Go to the "File" tab
- Click on "Share"
- Select the sharing option you want to use

Conclusion
Creating a process flow chart in Excel can be a powerful way to visualize and improve your processes. By following these 7 steps, you can create a professional-looking process flow chart that effectively communicates your process to others. Remember to plan your process flow chart, set up your Excel worksheet, create your flow chart, customize and refine it, add interactivity, review and refine it, and finally share and export it.
Additional Tips and Resources
- Use Excel's built-in templates and themes to enhance your process flow chart
- Experiment with different shapes and symbols to create a unique flow chart
- Use online resources and tutorials to learn more about creating process flow charts in Excel
- Share your process flow chart with others to get feedback and improve your process





What is a process flow chart?
+A process flow chart is a visual representation of a process, showing the steps and decision points involved.
Why use Excel for process flow charts?
+Excel is a popular software for creating process flow charts due to its versatility and user-friendly interface.
How do I create a process flow chart in Excel?
+Follow the 7 steps outlined in this article to create a process flow chart in Excel.