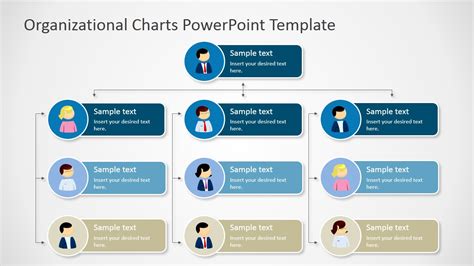Organizational charts are a crucial tool for businesses to visualize their structure, communicate roles and responsibilities, and facilitate strategic planning. When it comes to creating an org chart, Microsoft PowerPoint is a popular choice due to its ease of use and versatility. However, creating a stunning org chart in PowerPoint can be a daunting task, especially for those without extensive design experience. In this article, we will explore five ways to create a stunning org chart in PowerPoint.
Understanding the Importance of Org Charts

Before we dive into the methods for creating a stunning org chart, it's essential to understand the importance of org charts in modern business. Org charts serve as a visual representation of a company's structure, making it easier for employees to understand their roles, responsibilities, and how they fit into the larger organization. This, in turn, can improve communication, collaboration, and overall productivity.
Method 1: Using Built-in PowerPoint Templates

PowerPoint offers a range of built-in templates that can help you create a professional-looking org chart. To access these templates, follow these steps:
- Open PowerPoint and click on the "File" tab.
- Click on "New" and then select "Organizational Chart" from the template gallery.
- Choose a template that suits your needs and click "Create."
Using built-in templates is an excellent way to get started with creating an org chart, especially if you're short on time or design experience.
Method 2: Creating a Custom Org Chart from Scratch

If you prefer a more customized approach, you can create an org chart from scratch using PowerPoint's built-in shapes and tools. Here's a step-by-step guide to get you started:
- Open PowerPoint and create a new slide.
- Click on the "Insert" tab and select "Shapes" from the dropdown menu.
- Choose the "Rectangle" shape and draw a box to represent the top-level position in your org chart.
- Use the "Text" tool to add the position title and name.
- Repeat the process for each subsequent level in your org chart, using the "Connector" tool to link the shapes.
Creating a custom org chart from scratch allows you to tailor the design to your specific needs and brand identity.
Method 3: Using SmartArt Graphics

PowerPoint's SmartArt feature allows you to create professional-looking diagrams, including org charts. Here's how to use SmartArt to create an org chart:
- Open PowerPoint and create a new slide.
- Click on the "Insert" tab and select "SmartArt" from the dropdown menu.
- Choose the "Hierarchy" option and select the "Organizational Chart" layout.
- Enter your data into the text pane, and PowerPoint will automatically create the org chart.
SmartArt is an excellent option for those who want to create a visually appealing org chart without extensive design experience.
Method 4: Using Third-Party Add-ins

There are several third-party add-ins available that can help you create stunning org charts in PowerPoint. Some popular options include:
- Lucidchart: A diagramming tool that offers a range of org chart templates and design tools.
- Gliffy: A diagramming tool that allows you to create custom org charts and collaborate with team members.
- OrgChart: A specialized org chart software that offers advanced design tools and customization options.
Using third-party add-ins can provide you with access to advanced design tools and features that can help you create a truly stunning org chart.
Method 5: Using Online Org Chart Tools

If you prefer to create your org chart outside of PowerPoint, there are several online tools available that can help. Some popular options include:
- Canva: A graphic design platform that offers a range of org chart templates and design tools.
- Venngage: A design platform that provides a range of org chart templates and customization options.
- Creately: A diagramming tool that allows you to create custom org charts and collaborate with team members.
Using online org chart tools can provide you with access to advanced design tools and features, as well as the flexibility to work on your org chart from anywhere.
Gallery of Org Chart Examples





Creating a stunning org chart in PowerPoint requires a combination of design skills, creativity, and attention to detail. By following the methods outlined in this article, you can create a professional-looking org chart that effectively communicates your company's structure and facilitates strategic planning.
What's your favorite method for creating an org chart in PowerPoint? Share your experiences and tips in the comments section below.
What is an org chart, and why is it important?
+An org chart is a visual representation of a company's structure, showing the relationships between different positions and departments. It's essential for communication, collaboration, and strategic planning.
What are the different types of org charts?
+There are several types of org charts, including hierarchical, flat, and matrix structures. Each type is suited to different business needs and organizational styles.
How can I create an org chart in PowerPoint?
+You can create an org chart in PowerPoint using built-in templates, SmartArt graphics, or third-party add-ins. You can also create a custom org chart from scratch using shapes and connectors.