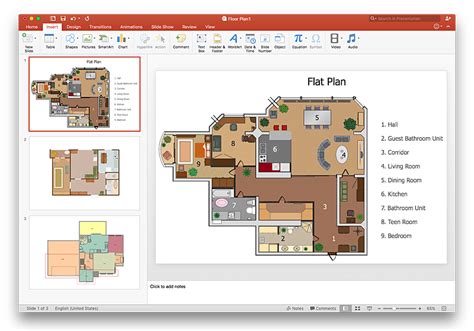Creating a floor plan is an essential part of designing and planning a physical space, whether it's a home, office, or any other type of building. While there are many specialized software tools available for creating floor plans, PowerPoint can also be used to create a simple and effective floor plan template. In this article, we'll explore the importance of floor plans, the benefits of using PowerPoint to create them, and provide a step-by-step guide on how to create a PowerPoint floor plan template.
Why Create a Floor Plan?
A floor plan is a detailed diagram of a building or space, showing the relationships between rooms, spaces, and other physical features. Creating a floor plan is essential for several reasons:
- It helps to visualize the space and identify potential design flaws or issues.
- It enables effective communication between architects, designers, builders, and clients.
- It facilitates the planning and organization of furniture, fixtures, and equipment.
- It helps to ensure compliance with building codes and regulations.
Benefits of Using PowerPoint for Floor Plans
While there are many specialized software tools available for creating floor plans, PowerPoint can be a great option for several reasons:
- It's widely available and familiar to most users.
- It's easy to use and requires minimal training.
- It offers a range of built-in shapes and symbols that can be used to create floor plans.
- It's highly customizable, allowing users to create a unique and personalized floor plan template.
Creating a PowerPoint Floor Plan Template
Creating a PowerPoint floor plan template is a straightforward process that requires some basic knowledge of PowerPoint and a little creativity. Here's a step-by-step guide to get you started:
Step 1: Set Up Your PowerPoint File
Open PowerPoint and create a new file. Set the file to a suitable size, depending on the size of your floor plan. A good starting point is to set the file to 24 inches wide and 36 inches tall.
Step 2: Choose a Scale
Determine the scale of your floor plan. A common scale for floor plans is 1/4 inch = 1 foot. You can adjust the scale as needed to fit your specific requirements.
Step 3: Draw the Walls
Use the rectangle tool to draw the walls of your floor plan. Start by drawing the exterior walls, then add the interior walls. Use the snap-to-grid feature to help you align the walls and ensure accuracy.
Step 4: Add Doors and Windows
Use the rectangle and line tools to add doors and windows to your floor plan. You can also use the built-in door and window symbols in PowerPoint.
Step 5: Add Furniture and Fixtures
Use the shapes and symbols in PowerPoint to add furniture and fixtures to your floor plan. You can also import images or use third-party plugins to add more complex shapes and symbols.
Step 6: Add Text and Labels
Use the text tool to add labels and annotations to your floor plan. You can add room names, dimensions, and other relevant information.
Step 7: Customize and Refine
Customize and refine your floor plan template as needed. You can adjust the layout, add or remove elements, and change the colors and fonts.

Example of a PowerPoint Floor Plan Template
Here's an example of a simple floor plan template created in PowerPoint:

Tips and Variations
Here are some tips and variations to help you create a more effective floor plan template:
- Use layers to organize your floor plan elements and make it easier to edit.
- Use the grid feature to ensure accuracy and alignment.
- Use different colors and fonts to differentiate between different types of elements, such as walls, doors, and windows.
- Use images or symbols to add more visual interest and detail to your floor plan.
- Experiment with different layouts and designs to create a unique and personalized floor plan template.
Common Floor Plan Symbols and Shapes
Here are some common floor plan symbols and shapes that you can use in your PowerPoint template:
- Walls: rectangle or line shapes
- Doors: rectangle or oval shapes
- Windows: rectangle or square shapes
- Furniture: various shapes and symbols, such as rectangles, circles, and triangles
- Fixtures: various shapes and symbols, such as sinks, toilets, and appliances
Gallery of Floor Plan Templates






Frequently Asked Questions
What is a floor plan template?
+A floor plan template is a pre-designed diagram of a building or space, showing the relationships between rooms, spaces, and other physical features.
Why use PowerPoint to create a floor plan template?
+PowerPoint is a widely available and familiar software tool that can be used to create a simple and effective floor plan template. It offers a range of built-in shapes and symbols that can be used to create floor plans.
What are some common floor plan symbols and shapes?
+Common floor plan symbols and shapes include walls, doors, windows, furniture, and fixtures. These can be represented using various shapes and symbols, such as rectangles, circles, and triangles.
We hope this article has provided you with a comprehensive guide to creating a PowerPoint floor plan template. Whether you're an architect, designer, or simply a homeowner looking to plan a renovation, a floor plan template can be a valuable tool to help you visualize and communicate your design ideas.