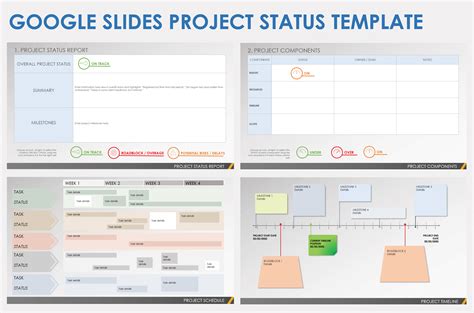Project management is an essential aspect of any business or organization, and having a clear template to track progress is vital. Google Slides offers a versatile platform for creating project status templates, and with a few tweaks, you can make it even more effective. In this article, we will explore five ways to enhance your Google Slides project status template.
Why Use Google Slides for Project Status Templates?
Before we dive into the enhancements, let's quickly discuss why Google Slides is an excellent choice for project status templates. Google Slides is a cloud-based presentation tool that allows real-time collaboration, automatic saving, and easy sharing. Its intuitive interface makes it easy to create visually appealing templates, and its integration with other Google apps streamlines workflow management.
1. Add Interactive Elements
To make your project status template more engaging and interactive, consider adding elements like charts, tables, and diagrams. Google Slides offers a range of built-in tools for creating these elements, including the "Insert" menu, which allows you to add tables, charts, and shapes. You can also use add-ons like Google Forms or Google Drawings to create more complex interactive elements.

For example, you can create a chart to track progress, a table to list tasks, or a diagram to illustrate workflows. These interactive elements will help stakeholders quickly grasp project status and make data-driven decisions.
2. Utilize Conditional Formatting
Conditional formatting is a powerful feature in Google Slides that allows you to highlight cells or text based on specific conditions. This feature is particularly useful in project status templates, where you want to draw attention to specific tasks or metrics.
To apply conditional formatting, select the cells or text you want to format, go to the "Format" tab, and click on "Conditional formatting." From there, you can set up rules based on values, formulas, or formatting.

For instance, you can set up a rule to highlight tasks that are overdue or have a specific status. This will help project managers quickly identify areas that require attention.
3. Embed Live Data with Google Sheets
Google Slides integrates seamlessly with Google Sheets, allowing you to embed live data into your project status template. This feature is perfect for tracking metrics, KPIs, or other data-driven aspects of your project.
To embed live data, create a Google Sheet with the relevant data, then go to your Google Slides presentation and click on "Insert" > "Chart" > "From Sheets." Select the sheet and range you want to embed, and Google Slides will create a live chart that updates automatically.

For example, you can create a dashboard that tracks project expenses, team velocity, or customer satisfaction. This will provide stakeholders with real-time insights into project performance.
4. Create a Custom Theme
A custom theme can help reinforce your brand identity and make your project status template more engaging. Google Slides offers a range of built-in themes, but you can also create your own custom theme using the "Theme" tab.
To create a custom theme, click on "Theme" > "Custom theme," then select the colors, fonts, and layout you want to use. You can also upload your own images or logos to add a personal touch.

For example, you can create a theme that matches your company's brand guidelines or reflects the project's specific requirements. This will help create a consistent visual identity across all project stakeholders.
5. Add Collaborative Features
Finally, to enhance your project status template, consider adding collaborative features that allow stakeholders to contribute and provide feedback. Google Slides offers a range of features that facilitate collaboration, including real-time commenting, @mentions, and file sharing.
To add collaborative features, go to the "File" menu and click on "Share" or "Get link." From there, you can invite stakeholders to edit or comment on the template.

For example, you can create a template that allows team members to update their task status or provide feedback on specific metrics. This will help facilitate communication and ensure everyone is on the same page.
Gallery of Project Status Template Examples





FAQs
How do I create a project status template in Google Slides?
+To create a project status template in Google Slides, go to the Google Slides homepage and click on the "Blank" template. From there, you can add tables, charts, and other elements to create a custom template.
Can I customize the layout and design of my project status template?
+Yes, you can customize the layout and design of your project status template using Google Slides' built-in themes and formatting options. You can also upload your own images and logos to add a personal touch.
How do I share my project status template with stakeholders?
+To share your project status template with stakeholders, go to the "File" menu and click on "Share" or "Get link." From there, you can invite stakeholders to edit or comment on the template.
By incorporating these five enhancements, you can create a project status template in Google Slides that is engaging, interactive, and effective. Remember to take advantage of Google Slides' collaborative features, custom themes, and conditional formatting to make your template stand out. With a well-designed template, you'll be able to track project progress, facilitate communication, and drive success.