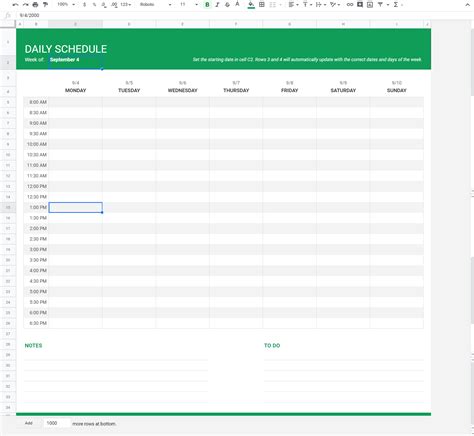Creating hourly schedules can be a daunting task, especially when you have to manage multiple employees, shifts, and tasks. However, with the help of Google Sheets, you can create hourly schedules that are efficient, organized, and easy to manage. In this article, we will explore five ways to create hourly schedules with Google Sheets.
The importance of hourly schedules cannot be overstated. They help you plan and organize your day, week, or month, ensuring that you allocate enough time for each task and activity. Hourly schedules also help you prioritize tasks, avoid conflicts, and make the most of your time. With Google Sheets, you can create hourly schedules that are tailored to your specific needs and preferences.
Whether you are a business owner, manager, or individual, creating hourly schedules with Google Sheets can help you streamline your workflow, increase productivity, and achieve your goals. In this article, we will show you how to create hourly schedules with Google Sheets, using different methods and techniques.
Method 1: Using a Template
One of the easiest ways to create an hourly schedule with Google Sheets is to use a template. Google Sheets offers a range of pre-built templates that you can use to create schedules, including hourly schedules. To access these templates, follow these steps:

- Open Google Sheets and click on the "Template" button in the top menu.
- Browse through the available templates and select the "Schedule" template.
- Customize the template to suit your needs, including the time slots, tasks, and employees.
- Use the built-in formulas and formatting options to create a schedule that meets your requirements.
Method 2: Using a Formula
Another way to create an hourly schedule with Google Sheets is to use a formula. You can use the =TIME function to create a schedule that starts at a specific time and increments by a specified interval. For example:

- Create a new sheet in Google Sheets and enter the start time in cell A1.
- Use the
=TIMEfunction to create a formula that increments the time by a specified interval (e.g., 1 hour). - Copy the formula down to create a schedule that covers the entire day or week.
Method 3: Using a Table
You can also create an hourly schedule with Google Sheets by using a table. This method is useful when you need to schedule multiple tasks or activities at specific times. To create a table-based schedule, follow these steps:

- Create a new sheet in Google Sheets and enter the time slots in column A.
- Create a table with the time slots in column A and the tasks or activities in column B.
- Use the
=FILTERfunction to filter the tasks or activities by time slot. - Use the
=SORTfunction to sort the tasks or activities by time slot.
Method 4: Using a Add-on
Google Sheets offers a range of add-ons that can help you create hourly schedules. One popular add-on is the "Schedule Maker" add-on, which allows you to create schedules quickly and easily. To use the Schedule Maker add-on, follow these steps:

- Open Google Sheets and click on the "Add-ons" menu.
- Search for the "Schedule Maker" add-on and click on the "Install" button.
- Follow the prompts to set up the add-on and create a schedule.
Method 5: Using a Script
Finally, you can create an hourly schedule with Google Sheets by using a script. Google Sheets offers a scripting language called Google Apps Script, which allows you to automate tasks and create custom solutions. To create a schedule using a script, follow these steps:

- Open Google Sheets and click on the "Tools" menu.
- Click on the "Script editor" button to open the Google Apps Script editor.
- Write a script that creates a schedule based on your requirements.
- Use the
=TIMEfunction and other scripting functions to create a schedule that meets your needs.
Gallery of Google Sheets Scheduling Examples






FAQs
How do I create an hourly schedule with Google Sheets?
+You can create an hourly schedule with Google Sheets by using a template, formula, table, add-on, or script. Choose the method that best suits your needs and follow the steps outlined in this article.
What is the best way to create an hourly schedule with Google Sheets?
+The best way to create an hourly schedule with Google Sheets depends on your specific needs and preferences. If you want a quick and easy solution, use a template or add-on. If you want more control and customization, use a formula or script.
Can I use Google Sheets to create a schedule for multiple employees?
+We hope this article has helped you learn how to create hourly schedules with Google Sheets. Whether you use a template, formula, table, add-on, or script, Google Sheets offers a range of tools and features to help you create schedules that meet your needs. Experiment with different methods and techniques to find the one that works best for you.