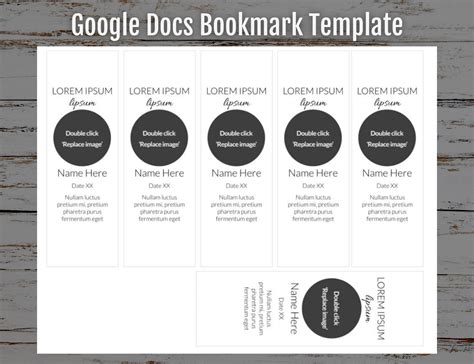Bookmarks are an essential tool for readers, and having a visually appealing and functional bookmark template can make a significant difference in the reading experience. Google Docs provides a range of features and tools that make it easy to create professional-looking bookmark templates. In this article, we'll explore five different bookmark templates in Google Docs, their features, and provide a step-by-step guide on how to create them.
Why Use Google Docs for Bookmark Templates?
Google Docs offers a range of benefits that make it an ideal platform for creating bookmark templates. Some of the key advantages include:
- Collaboration: Google Docs allows multiple users to collaborate on a single document in real-time.
- Accessibility: Google Docs is accessible from anywhere, and users can access their documents from any device with an internet connection.
- Customization: Google Docs provides a range of features and tools that make it easy to customize templates to suit individual needs.
- Cost-effective: Google Docs is free to use, making it an affordable option for individuals and businesses.
Bookmark Template 1: Simple Bookmark Template
The simple bookmark template is ideal for those who want a clean and minimalistic design. This template features a simple layout with a title, author name, and a brief description.

To create this template in Google Docs, follow these steps:
- Open a new document in Google Docs.
- Set the page layout to landscape orientation.
- Set the font to Arial and the font size to 12 points.
- Create a table with two columns and three rows.
- Add the title, author name, and description to the table.
- Customize the template as needed.
Bookmark Template 2: Image Bookmark Template
The image bookmark template is ideal for those who want to add a visual element to their bookmark. This template features a layout with a title, author name, and an image.

To create this template in Google Docs, follow these steps:
- Open a new document in Google Docs.
- Set the page layout to landscape orientation.
- Set the font to Arial and the font size to 12 points.
- Create a table with two columns and three rows.
- Add the title, author name, and image to the table.
- Customize the template as needed.
Bookmark Template 3: Quote Bookmark Template
The quote bookmark template is ideal for those who want to add a inspirational element to their bookmark. This template features a layout with a title, author name, and a quote.

To create this template in Google Docs, follow these steps:
- Open a new document in Google Docs.
- Set the page layout to landscape orientation.
- Set the font to Arial and the font size to 12 points.
- Create a table with two columns and three rows.
- Add the title, author name, and quote to the table.
- Customize the template as needed.
Bookmark Template 4: Customizable Bookmark Template
The customizable bookmark template is ideal for those who want to create a unique and personalized bookmark. This template features a layout with a title, author name, and a customizable section.

To create this template in Google Docs, follow these steps:
- Open a new document in Google Docs.
- Set the page layout to landscape orientation.
- Set the font to Arial and the font size to 12 points.
- Create a table with two columns and three rows.
- Add the title, author name, and customizable section to the table.
- Customize the template as needed.
Bookmark Template 5: Minimalist Bookmark Template
The minimalist bookmark template is ideal for those who want a clean and simple design. This template features a layout with a title and a brief description.

To create this template in Google Docs, follow these steps:
- Open a new document in Google Docs.
- Set the page layout to landscape orientation.
- Set the font to Arial and the font size to 12 points.
- Create a table with one column and two rows.
- Add the title and description to the table.
- Customize the template as needed.
Gallery of Bookmark Templates






FAQs
What is the best way to create a bookmark template in Google Docs?
+The best way to create a bookmark template in Google Docs is to use the table feature. This will allow you to create a layout with multiple columns and rows, making it easy to customize and add content.
Can I customize the font and color of my bookmark template?
+Can I add images to my bookmark template?
+We hope this article has provided you with the information and inspiration you need to create your own bookmark templates in Google Docs. Whether you're looking for a simple and minimalist design or a more complex and customizable template, Google Docs has the tools and features you need to create a professional-looking bookmark.