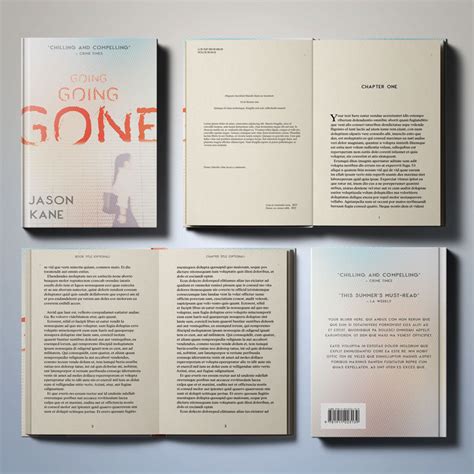Creating professional books with InDesign template layouts can be a game-changer for authors, publishers, and designers. In this article, we will explore the benefits of using InDesign templates, the process of creating a template layout, and provide a step-by-step guide on how to create a professional book with InDesign.
The Importance of InDesign Template Layouts
InDesign template layouts are pre-designed templates that provide a foundation for creating professional-looking books. These templates can save designers and authors a significant amount of time and effort, as they provide a starting point for designing a book. With a template layout, you can focus on adding content, images, and other design elements, rather than starting from scratch.
Benefits of Using InDesign Template Layouts
Using InDesign template layouts offers several benefits, including:
- Time-saving: Template layouts can save you a significant amount of time, as you don't have to start designing a book from scratch.
- Professional-looking design: InDesign template layouts are designed to provide a professional-looking design, which can help to establish your brand and credibility.
- Consistency: Template layouts ensure consistency in design, which is essential for creating a professional-looking book.
- Flexibility: Template layouts can be customized to fit your specific needs, allowing you to add your own design elements and content.
Creating a Template Layout in InDesign
Creating a template layout in InDesign involves several steps, including:
- Setting up the document: Set up a new document in InDesign, specifying the page size, margins, and other settings.
- Designing the layout: Design the layout of the book, including the placement of text, images, and other design elements.
- Creating a grid system: Create a grid system to ensure consistency in design and layout.
- Adding design elements: Add design elements, such as headers, footers, and other graphics.
Step-by-Step Guide to Creating a Professional Book with InDesign
Here is a step-by-step guide to creating a professional book with InDesign:
Step 1: Setting up the Document
- Open InDesign and create a new document by going to File > New > Document.
- Specify the page size, margins, and other settings, such as the number of pages and the paper size.
- Set the resolution to 300 DPI and the color mode to CMYK.
Step 2: Designing the Layout
- Create a new page by going to Layout > New Page.
- Design the layout of the book, including the placement of text, images, and other design elements.
- Use the Grid feature to ensure consistency in design and layout.
Step 3: Creating a Grid System
- Go to View > Grids > Grid Preferences.
- Set the grid size and spacing to ensure consistency in design and layout.
- Use the Snap to Grid feature to ensure that design elements align with the grid.
Step 4: Adding Design Elements
- Create a new layer by going to Layer > New Layer.
- Add design elements, such as headers, footers, and other graphics.
- Use the Master Pages feature to apply design elements to multiple pages.
Step 5: Adding Content
- Create a new text frame by going to Type > Text Frame.
- Add text to the text frame, using the Type tool.
- Use the Character Styles feature to apply consistent formatting to text.
Step 6: Adding Images
- Create a new image frame by going to Object > Image Frame.
- Add an image to the image frame, using the Place feature.
- Use the Object Styles feature to apply consistent formatting to images.
Step 7: Finalizing the Design
- Review the design for consistency and professionalism.
- Make any necessary adjustments to the design.
- Use the Package feature to prepare the book for printing.
Gallery of Book Design Templates
Here is a gallery of book design templates that you can use as inspiration for your own projects:






FAQ Section
Here are some frequently asked questions about creating professional books with InDesign:
What is the best way to create a professional-looking book with InDesign?
+The best way to create a professional-looking book with InDesign is to use a template layout. This will provide a foundation for your design and ensure consistency throughout the book.
How do I add images to my book design in InDesign?
+To add images to your book design in InDesign, create a new image frame by going to **Object** > **Image Frame**. Then, use the **Place** feature to add an image to the image frame.
How do I finalize my book design in InDesign?
+To finalize your book design in InDesign, review the design for consistency and professionalism. Make any necessary adjustments to the design, and then use the **Package** feature to prepare the book for printing.
By following these steps and using InDesign template layouts, you can create professional-looking books that will help to establish your brand and credibility. Remember to keep your design consistent and professional, and don't hesitate to experiment with different design elements and templates.