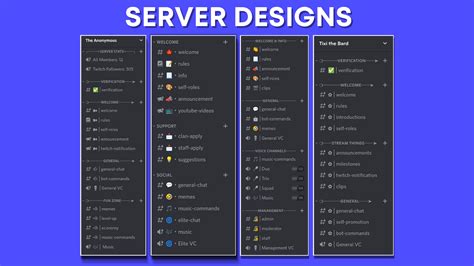Creating a Discord server can be an exciting venture, but designing it to be visually appealing and user-friendly can be a daunting task, especially for those who are new to server management. A well-designed Discord server can make a significant difference in attracting and retaining members, fostering a sense of community, and enhancing the overall user experience. In this article, we will provide a comprehensive guide on setting up and designing a black Discord server template, including tips, tricks, and best practices to help you create a stunning and functional server.
Why Use a Black Discord Server Template?
A black Discord server template can provide a sleek, modern, and sophisticated look that can appeal to a wide range of users. Black templates can be easily customized to fit your server's theme, brand, or personality, making it an excellent choice for servers that want to stand out from the crowd. Additionally, a black template can help reduce eye strain and make text and images more readable, especially for users who spend extended periods on your server.
Setting Up Your Black Discord Server Template
Before we dive into the design process, let's cover the basics of setting up your Discord server. If you haven't already, create a new Discord server by following these steps:
- Log in to your Discord account and click on the "+" icon in the top left corner of the screen.
- Select "Create a Server" and choose a name for your server.
- Set up your server's region, and choose a server type (e.g., community, gaming, etc.).
- Customize your server's settings, such as setting up roles, channels, and permissions.
Designing Your Black Discord Server Template
Now that your server is set up, it's time to design your black template. Here's a step-by-step guide to help you get started:
Step 1: Choose a Black Theme
Discord offers a range of built-in themes, including a default black theme. To access the theme settings, follow these steps:
- Click on the gear icon in the bottom left corner of the screen to open the User Settings.
- Scroll down to the "Appearance" section and click on the "Theme" dropdown menu.
- Select the "Dark" theme to enable the black template.
Step 2: Customize Your Server's Background
A black template can look dull without a visually appealing background. To add some personality to your server, you can customize the background image or color. Here's how:
- Click on the "Server Settings" icon (represented by a gear) in the top right corner of the screen.
- Scroll down to the "Appearance" section and click on the "Background" dropdown menu.
- Choose from a range of pre-made background images or upload your own custom image.
Step 3: Add a Server Icon
A server icon can help represent your server's brand and personality. To add a server icon, follow these steps:
- Click on the "Server Settings" icon (represented by a gear) in the top right corner of the screen.
- Scroll down to the "Appearance" section and click on the "Icon" dropdown menu.
- Upload your custom server icon or choose from a range of pre-made icons.
Step 4: Organize Your Channels
A well-organized channel structure can make a significant difference in user experience. Here are some tips to help you organize your channels:
- Create separate channels for different topics or categories.
- Use descriptive channel names and descriptions to help users understand what each channel is for.
- Use channel permissions to control who can view, send messages, or manage each channel.
Step 5: Add Roles and Permissions
Roles and permissions can help you manage user access and control what actions users can perform on your server. Here are some tips to help you set up roles and permissions:
- Create separate roles for different user groups, such as administrators, moderators, or members.
- Assign permissions to each role, such as managing channels, sending messages, or kicking/banning users.
- Use role colors to differentiate between roles and make it easier to identify user groups.
Tips and Tricks for Customizing Your Black Discord Server Template
Here are some additional tips and tricks to help you customize your black Discord server template:
- Use a consistent color scheme throughout your server to create a cohesive look.
- Add custom emojis to your server to make it more engaging and fun.
- Use Discord bots to automate tasks, provide user support, or enhance the user experience.
- Create a welcome channel to introduce new users to your server and provide essential information.
Gallery of Black Discord Server Templates





Frequently Asked Questions
How do I change my Discord server's theme to black?
+To change your Discord server's theme to black, click on the gear icon in the bottom left corner of the screen, scroll down to the "Appearance" section, and select the "Dark" theme from the dropdown menu.
Can I customize my Discord server's background image?
+Yes, you can customize your Discord server's background image by clicking on the "Server Settings" icon, scrolling down to the "Appearance" section, and selecting the "Background" dropdown menu. You can choose from a range of pre-made background images or upload your own custom image.
How do I add custom emojis to my Discord server?
+To add custom emojis to your Discord server, click on the "Server Settings" icon, scroll down to the "Emoji" section, and click on the "Upload Emoji" button. You can upload your own custom emoji images or use existing emojis from other servers.
By following this comprehensive guide, you can create a stunning and functional black Discord server template that will attract and retain members. Remember to customize your server's theme, background, and channels to create a unique and engaging user experience. Don't hesitate to experiment with different designs and features to make your server stand out from the crowd. Happy designing!