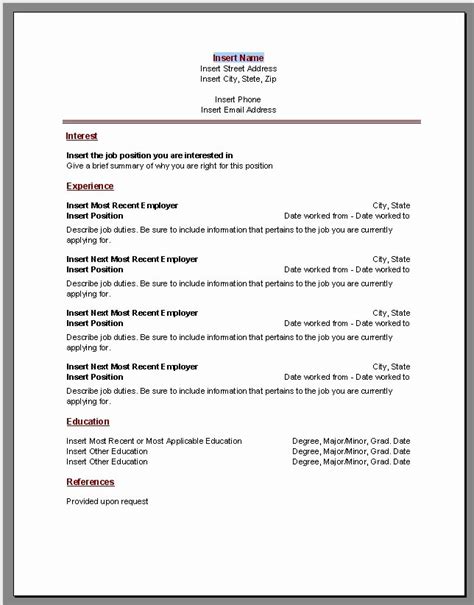When it comes to creating a professional-looking resume, having the right template can make all the difference. Microsoft Word 2007 offers a range of resume templates that can help you stand out from the crowd. Here are 7 tips for using a resume template in Word 2007 to create a winning resume.

Choosing the Right Template
With so many resume templates available in Word 2007, it can be overwhelming to choose the right one. Here are a few things to consider when selecting a template:
- Keep it simple: Avoid templates with too much clutter or unnecessary graphics. You want your resume to be easy to read and understand.
- Consider your industry: Choose a template that is relevant to your industry or job type. For example, a creative field may call for a more modern and innovative template, while a traditional industry may require a more classic and conservative design.
- Think about the job: Tailor your template to the specific job you are applying for. Use keywords from the job posting and highlight your relevant skills and experience.
Customizing Your Template
Once you have chosen a template, it's time to customize it to fit your needs. Here are a few tips for making your template your own:
- Change the font: Choose a font that is easy to read and professional. Avoid fonts that are too ornate or difficult to decipher.
- Adjust the margins: Make sure your margins are set to a standard size to ensure your resume fits on one or two pages.
- Add your own sections: If the template doesn't include a section for skills or certifications, add it in. Make sure your sections are clearly labeled and easy to read.
Using the Built-in Resume Assistant
Word 2007 offers a built-in Resume Assistant that can help you create a professional-looking resume. Here's how to access it:
- Go to the "Office" button: Click on the "Office" button in the top left corner of the screen.
- Select "New": Choose "New" from the dropdown menu.
- Choose "Resume": Select "Resume" from the template options.
- Follow the prompts: The Resume Assistant will guide you through the process of creating a resume, asking for your name, contact information, and other relevant details.

Adding Visual Interest
A well-designed resume should include some visual interest to break up the text and make it more engaging to read. Here are a few ways to add visual interest to your resume:
- Use bullet points: Bullet points can help you list your skills and experience in a clear and concise way.
- Add images: If you are in a creative field, consider adding images or graphics to your resume. Just be sure to keep them relevant and professional.
- Use tables: Tables can be a great way to organize your information and make it easy to read.
Proofreading and Editing
Once you have created your resume, it's essential to proofread and edit it carefully. Here are a few tips for making sure your resume is error-free:
- Read it out loud: Read your resume out loud to catch any grammatical errors or awkward phrasing.
- Get feedback: Ask a friend or family member to review your resume and provide feedback.
- Use spell check: Use the spell check feature in Word to catch any spelling errors.

Saving and Sharing Your Resume
Once you have completed your resume, it's time to save and share it. Here are a few tips for saving and sharing your resume:
- Save as a PDF: Save your resume as a PDF to ensure it looks the same on any device.
- Use a clear file name: Use a clear and descriptive file name, such as "John Doe Resume."
- Share it widely: Share your resume with anyone who may be able to help you in your job search, including recruiters, hiring managers, and networking contacts.
By following these tips, you can create a professional-looking resume using a Word 2007 template. Remember to choose a template that is relevant to your industry and job type, customize it to fit your needs, and proofread and edit it carefully before sharing it with others.
Gallery of Resume Templates Word 2007






What is the best way to choose a resume template in Word 2007?
+The best way to choose a resume template in Word 2007 is to consider your industry, job type, and personal style. Choose a template that is simple, easy to read, and relevant to your field.
How do I customize a resume template in Word 2007?
+To customize a resume template in Word 2007, you can change the font, adjust the margins, and add your own sections. You can also use the built-in Resume Assistant to help you create a professional-looking resume.
What is the importance of proofreading and editing a resume?
+Proofreading and editing a resume is crucial to ensure it is error-free and professional-looking. A single mistake can make a negative impression on hiring managers and recruiters, so it's essential to take the time to review your resume carefully.