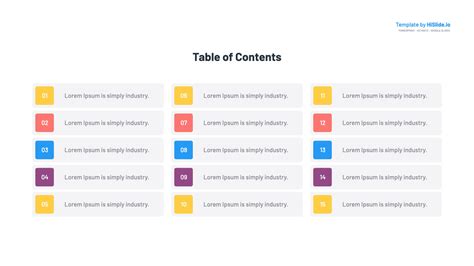Creating an effective table of contents (TOC) in PowerPoint can significantly enhance the navigation and overall user experience of your presentation. A well-designed TOC serves as a roadmap, allowing your audience to quickly locate specific sections or slides within your presentation. Here’s a step-by-step guide to creating a PPT table of contents template for easy navigation:
Why Use a Table of Contents in PowerPoint?
Before diving into how to create a TOC, let’s briefly explore why it’s beneficial:
- Enhanced User Experience: It helps viewers understand the structure and content of your presentation at a glance.
- Efficient Navigation: Audience members or readers can jump directly to sections of interest without having to scroll through the entire presentation.
- Organizational Tool: It aids in organizing your presentation, ensuring that content flows logically and is easily accessible.
Steps to Create a PPT Table of Contents Template
1. Plan Your Presentation Structure
Before creating the TOC, outline the structure of your presentation. This includes identifying the main sections, subtopics, and key points. Organizing your content in a logical and coherent manner is crucial.
2. Design Your TOC Slide
- Insert a New Slide: Go to the "Home" tab and click on "New Slide" to insert a blank slide that will serve as your TOC.
- Choose a Layout: Opt for a layout that has a title or a blank layout, depending on your preference.
3. Create Hyperlinks
To enable easy navigation, you’ll need to create hyperlinks to specific sections or slides within your presentation.
- Identify Key Sections: Determine the key sections or slides that you want to link from your TOC.
- Insert Hyperlinks:
- Type the title of the section or a descriptive label for the link.
- Select the text.
- Go to the "Insert" tab and click on "Link" (or press Ctrl+K).
- In the "Insert Hyperlink" dialog box, click on "Place in This Document."
- Select the slide that corresponds to the section you're linking to.
- Click "OK."
4. Use Images and Icons (Optional)
- Add Visual Interest: Consider adding images, icons, or graphics to your TOC to make it more visually appealing and to help differentiate between sections.
- Ensure Accessibility: When using images, make sure to include alternative text for accessibility purposes.
5. Customize Your TOC
- Formatting: Adjust the font, size, color, and layout of your TOC to match your presentation’s theme and design.
- Interactivity: Consider adding animations or transitions to make your TOC more engaging, but use these features sparingly to avoid distractions.
6. Test Your Hyperlinks
Before finalizing your presentation, test each hyperlink in your TOC to ensure they direct to the correct slides.
7. Update Your TOC
As your presentation evolves, remember to update your TOC accordingly. This includes adding new sections, removing outdated content, and adjusting hyperlinks as necessary.
Best Practices for a PPT Table of Contents
- Keep it Simple: Avoid clutter by keeping your TOC concise and easy to read.
- Use Clear Labels: Ensure that your section titles and descriptions are clear and descriptive.
- Consistency: Maintain a consistent design and formatting throughout your TOC to enhance readability and professionalism.
Conclusion
Creating a table of contents in PowerPoint is a straightforward process that can significantly enhance the user experience of your presentation. By following these steps and adhering to best practices, you can craft a TOC that is both functional and visually appealing, making your presentation more accessible and engaging for your audience.

Gallery of PowerPoint Table of Contents Templates




FAQ Section
What is the purpose of a table of contents in PowerPoint?
+The primary purpose of a table of contents in PowerPoint is to serve as a navigation tool, allowing viewers to quickly locate specific sections or slides within the presentation.
How do I create a table of contents in PowerPoint?
+To create a table of contents in PowerPoint, start by planning your presentation structure, then design a TOC slide, and finally, insert hyperlinks to key sections or slides within your presentation.
What are some best practices for designing a PowerPoint table of contents?
+Best practices include keeping your TOC simple and concise, using clear labels, maintaining consistency in design and formatting, and ensuring that hyperlinks are accurate and up-to-date.