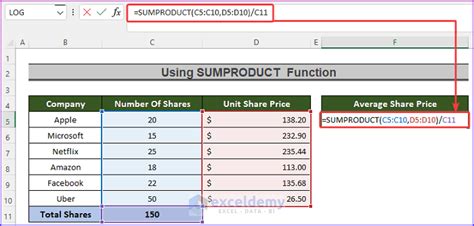Calculating the average price of a stock in Excel can be a straightforward task, but it can also be nuanced depending on the specific needs of your analysis. Whether you're tracking the performance of your investment portfolio, analyzing market trends, or simply looking to understand the average price at which you've purchased a stock over time, Excel provides several methods to achieve this. In this article, we'll explore five ways to calculate the average stock price in Excel, each suited to different scenarios and levels of complexity.
Method 1: Simple Average Price Calculation

This method is ideal for calculating the average price of a stock over a fixed period, assuming you have purchased the same quantity of shares each time. The formula for the simple average is:
[ \text{Average Price} = \frac{\text{Sum of Purchase Prices}}{\text{Number of Purchases}} ]
In Excel, you can implement this using the AVERAGE function. For example, if your purchase prices are listed in cells A1 through A10, the formula would be:
=AVERAGE(A1:A10)
Advantages and Limitations
- Advantage: This method is straightforward and easy to calculate.
- Limitation: It does not account for the quantity of shares purchased at each price point, which can lead to inaccurate averages if the quantities vary.
Method 2: Weighted Average Price Calculation

For a more accurate calculation when the quantity of shares purchased varies, the weighted average price method is appropriate. This method takes into account both the price and the quantity of shares for each purchase.
The formula for the weighted average price is:
[ \text{Weighted Average Price} = \frac{\text{Sum of (Price * Quantity)}}{\text{Sum of Quantities}} ]
In Excel, you can use the SUMPRODUCT function along with the SUM function to calculate this:
=SUMPRODUCT(A1:A10, B1:B10) / SUM(B1:B10)
Assuming your prices are in column A and the corresponding quantities are in column B.
Advantages and Limitations
- Advantage: This method provides a more accurate average price by considering the quantity of shares purchased at each price point.
- Limitation: It requires both price and quantity data for each purchase, which can be more complex to manage.
Method 3: Using PivotTables for Average Price Calculation

PivotTables offer a powerful way to analyze data in Excel, including calculating average prices. This method is particularly useful when dealing with large datasets or when you want to analyze the data by different categories (e.g., by month, by stock type, etc.).
- Select your data range.
- Go to the "Insert" tab and click on "PivotTable."
- Place the PivotTable in a new worksheet or in a cell of your choice.
- Drag the "Price" field to the "Values" area of the PivotTable Fields pane.
- Right-click on the "Price" field in the "Values" area and select "Value Field Settings."
- In the "Value Field Settings" dialog, under "Summarize value field by," select "Average" and click "OK."
Advantages and Limitations
- Advantage: PivotTables offer flexibility and the ability to easily switch between different types of analyses (e.g., sum, average, count).
- Limitation: They can be intimidating for those unfamiliar with them, and the setup requires a bit more work.
Method 4: VBA Macro for Dynamic Average Price Calculation

For those comfortable with coding or looking for a more automated solution, creating a VBA (Visual Basic for Applications) macro can be a powerful approach. This method allows you to create a dynamic button or function that, when clicked, calculates and updates the average price based on the current data in your sheet.
Here's a simple example of a VBA macro for calculating the weighted average price:
Sub CalculateWeightedAveragePrice()
Dim sumOfPrices As Double
Dim sumOfQuantities As Double
'Assuming prices are in column A and quantities in column B
sumOfPrices = Application.WorksheetFunction.SumProduct(Range("A1:A10"), Range("B1:B10"))
sumOfQuantities = Application.WorksheetFunction.Sum(Range("B1:B10"))
'Display the result in a message box or a cell
MsgBox "The weighted average price is: " & sumOfPrices / sumOfQuantities
End Sub
Advantages and Limitations
- Advantage: Provides a highly customizable solution that can automate complex calculations.
- Limitation: Requires knowledge of VBA programming, which can be a barrier for some users.
Method 5: Using Power Query for Average Price Calculation

Power Query is another powerful tool within Excel that allows for data manipulation and analysis, including calculating average prices. This method is useful for its ability to easily handle and transform large datasets.
- Go to the "Data" tab and click on "From Table/Range."
- Select your table and click "OK."
- In the Power Query Editor, click on "Add Column" and then "Custom Column."
- Create a new column for the weighted price (Price * Quantity).
- Group the data by any necessary category (if applicable) and calculate the weighted average price.
Advantages and Limitations
- Advantage: Offers a flexible and powerful way to manipulate and analyze data.
- Limitation: Has a learning curve for those not familiar with Power Query.
Gallery of Stock Average Price Calculations






Frequently Asked Questions
What is the simplest way to calculate the average price of a stock in Excel?
+The simplest way is to use the AVERAGE function, which sums all the prices and then divides by the number of prices.
How do I calculate the weighted average price in Excel?
+You can calculate the weighted average price by multiplying each price by its corresponding quantity, summing these products, and then dividing by the sum of the quantities. The SUMPRODUCT function can simplify this process.
What is the best method for automating the calculation of average stock prices in Excel?
+Using a VBA macro or Power Query can be the most efficient for automation, depending on your specific needs and comfort level with these tools.
Calculating the average price of a stock in Excel can be accomplished in several ways, each with its own advantages and limitations. By understanding the different methods available, you can choose the one that best fits your needs, whether it's for personal investment tracking, professional financial analysis, or educational purposes. Regardless of the method, Excel's flexibility and power make it an indispensable tool for anyone looking to work with financial data.