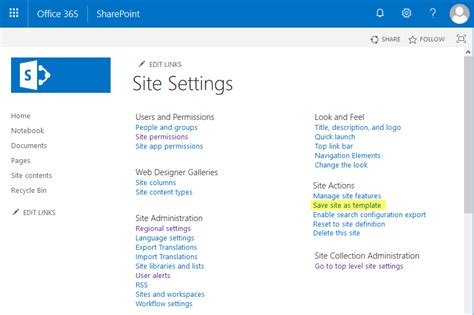SharePoint is an incredibly powerful tool for building and managing websites, intranets, and portals. One of its most useful features is the ability to save a site as a template, allowing you to reuse and replicate successful site designs and configurations across your organization. In this article, we'll delve into the world of SharePoint site templates, exploring the benefits, steps, and best practices for saving a site as a template.
Why Save a Site as a Template?
Saving a site as a template in SharePoint offers numerous benefits, including:
- Faster Site Creation: By reusing existing site templates, you can quickly create new sites with a similar structure and design, saving time and effort.
- Consistency: Templates ensure consistency across sites, making it easier to maintain a uniform brand image and user experience.
- Knowledge Sharing: Templates allow you to capture and share knowledge, best practices, and successful site configurations across your organization.
Preparation is Key
Before saving a site as a template, it's essential to prepare your site for templating. Here are some steps to follow:
- Review Site Content: Ensure that your site contains relevant and accurate content, including text, images, and other media.
- Organize Site Structure: Verify that your site's structure is logical and easy to navigate, with clear headings and sections.
- Check Site Settings: Review your site's settings, including permissions, workflows, and content types, to ensure they are configured correctly.
- Remove Personalized Content: Remove any personalized content, such as user-specific data or temporary files, to prevent conflicts during template creation.
Saving a Site as a Template
Now that your site is prepared, it's time to save it as a template. Follow these steps:
- Go to Site Settings: Navigate to your site's settings page by clicking on the gear icon in the top right corner and selecting "Site Settings."
- Click on "Save Site as Template": In the Site Settings page, click on the "Save Site as Template" link under the "Site Actions" section.
- Enter Template Information: Fill in the required information, including the template name, description, and filename.
- Choose Template Options: Select the template options, such as whether to include content, workflows, and other features.
- Click "OK": Click the "OK" button to save the site as a template.
Understanding Template Options
When saving a site as a template, you'll be presented with several options to choose from. Here's a breakdown of each option:
- Include Content: Choose whether to include site content, such as lists, libraries, and pages, in the template.
- Include Workflows: Select whether to include workflows, such as approval processes or custom workflows, in the template.
- Include Site Groups: Decide whether to include site groups, such as security groups or distribution lists, in the template.
Best Practices for Saving Site Templates
To ensure successful template creation and reuse, follow these best practices:
- Use Descriptive Template Names: Use clear and descriptive template names to help users understand the template's purpose and content.
- Document Template Details: Document the template's features, settings, and requirements to facilitate reuse and troubleshooting.
- Test Template Functionality: Thoroughly test the template to ensure it functions as expected and is free from errors.
Troubleshooting Common Issues
Despite careful planning, issues may arise during template creation or reuse. Here are some common issues and their solutions:
- Template Corruption: If a template becomes corrupted, try re-saving the site as a template or seeking assistance from your SharePoint administrator.
- Template Incompatibility: If a template is incompatible with a specific SharePoint version or configuration, try updating the template or seeking assistance from your SharePoint administrator.

Gallery of SharePoint Site Templates






Frequently Asked Questions
What is a SharePoint site template?
+A SharePoint site template is a pre-built site configuration that can be reused to create new sites with a similar structure and design.
How do I save a site as a template in SharePoint?
+To save a site as a template, navigate to the site's settings page, click on "Save Site as Template," and follow the prompts to enter template information and choose template options.
What are some best practices for saving site templates?
+Use descriptive template names, document template details, and test template functionality to ensure successful template creation and reuse.
By following these steps, best practices, and troubleshooting tips, you'll be well on your way to creating and reusing successful SharePoint site templates. Remember to share your templates with others, and don't hesitate to ask for help if you encounter any issues along the way. Happy templating!