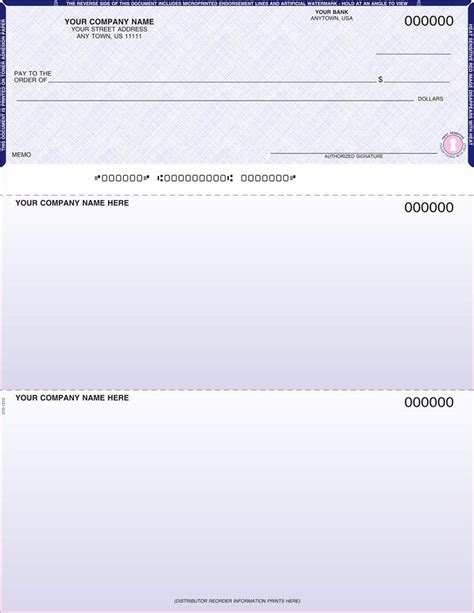QuickBooks is a popular accounting software used by many businesses to manage their financial transactions, including printing checks. While QuickBooks has its own built-in check printing feature, some users may prefer to use Microsoft Word to create and print their checks. In this article, we will explore how to create a QuickBooks check template in Word, making it easy to print checks directly from your accounting software.
The Importance of Customizable Check Templates
Having a customizable check template is essential for businesses that need to print checks regularly. A well-designed template can help you save time, reduce errors, and maintain professionalism. With a QuickBooks check template in Word, you can easily modify the layout, add your company's logo, and include other relevant details.
Benefits of Using QuickBooks Check Template in Word
Using a QuickBooks check template in Word offers several benefits, including:
- Flexibility: You can customize the template to suit your business needs, adding or removing fields as required.
- Time-saving: With a pre-designed template, you can quickly print checks without having to manually enter the details each time.
- Professionalism: A well-designed template can enhance your company's image and maintain a professional look.

Creating a QuickBooks Check Template in Word
To create a QuickBooks check template in Word, follow these steps:
Step 1: Set Up Your QuickBooks Account
Before creating a check template, ensure that your QuickBooks account is set up correctly. This includes setting up your company's information, adding bank accounts, and configuring the check printing settings.
Step 2: Download a Check Template
You can download a pre-designed check template from Microsoft Word or create one from scratch. To download a template, follow these steps:
- Open Microsoft Word and click on the "File" menu.
- Select "New" and then click on "Templates."
- In the search bar, type "check template" and press Enter.
- Browse through the available templates and select one that suits your needs.
Step 3: Customize the Template
Once you have downloaded the template, customize it to suit your business needs. You can add your company's logo, modify the layout, and include other relevant details.

Step 4: Link the Template to QuickBooks
To link the template to QuickBooks, follow these steps:
- Open QuickBooks and go to the "Checks" menu.
- Select "Check Template" and then click on "Create a New Template."
- Browse to the location where you saved the Word template and select it.
- Click "Open" to link the template to QuickBooks.
Step 5: Print Checks
Once you have linked the template to QuickBooks, you can print checks directly from the software. To print a check, follow these steps:
- Open QuickBooks and go to the "Checks" menu.
- Select "Print Checks" and then choose the template you created.
- Enter the check details, including the date, payee, and amount.
- Click "Print" to print the check.

Tips and Variations
Here are some tips and variations to help you get the most out of your QuickBooks check template in Word:
- Use a standard font: Use a standard font, such as Arial or Calibri, to ensure that the template looks professional.
- Add a logo: Add your company's logo to the template to enhance your brand's image.
- Use a watermark: Use a watermark to add an extra layer of security to your checks.
- Create a backup: Create a backup of the template and store it in a secure location.
Gallery of QuickBooks Check Templates in Word
Here is a gallery of QuickBooks check templates in Word:






FAQs
Here are some frequently asked questions about QuickBooks check templates in Word:
Q: Can I use a QuickBooks check template in Word with any version of QuickBooks?
A: Yes, you can use a QuickBooks check template in Word with any version of QuickBooks, including QuickBooks Pro, Premier, and Enterprise.
Q: How do I customize the template to suit my business needs?
A: You can customize the template by adding your company's logo, modifying the layout, and including other relevant details.
Q: Can I print checks directly from QuickBooks using the template?
A: Yes, you can print checks directly from QuickBooks using the template.
Q: How do I link the template to QuickBooks?
A: To link the template to QuickBooks, go to the "Checks" menu, select "Check Template," and then click on "Create a New Template." Browse to the location where you saved the Word template and select it.
Conclusion
Creating a QuickBooks check template in Word is a simple process that can help you save time, reduce errors, and maintain professionalism. By following the steps outlined in this article, you can create a customized template that suits your business needs.