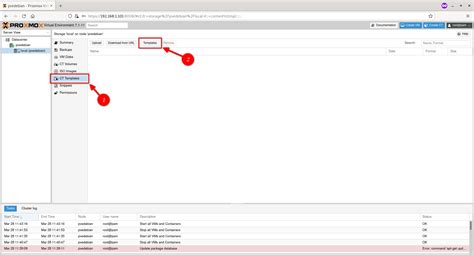Proxmox is a popular open-source virtualization platform that allows users to create and manage virtual machines (VMs) and containers. One of the key features of Proxmox is the ability to create and manage templates for containers, known as CTs (Container Templates). In this article, we will provide a comprehensive guide on how to download and configure Proxmox CT templates.
What are Proxmox CT Templates?
Proxmox CT templates are pre-configured containers that can be used as a starting point for creating new containers. These templates are essentially snapshots of a container's configuration and data, which can be easily cloned and customized to create new containers. CT templates can save time and effort when deploying new containers, as they provide a pre-configured environment that can be easily customized to meet specific needs.
Why Use Proxmox CT Templates?
There are several reasons why you might want to use Proxmox CT templates:
- Time-saving: CT templates can save you time and effort when deploying new containers, as they provide a pre-configured environment that can be easily customized.
- Consistency: CT templates ensure consistency across multiple containers, which can be important in production environments where consistency is key.
- Ease of use: CT templates make it easy to create new containers, even for users who are new to Proxmox.
How to Download Proxmox CT Templates
To download Proxmox CT templates, follow these steps:
- Log in to your Proxmox web interface.
- Click on the "Templates" tab in the navigation menu.
- Click on the "Container Templates" button.
- You will see a list of available CT templates. You can filter the list by template name, description, or operating system.
- Click on the "Download" button next to the template you want to download.
- Choose a location to save the template file (which will have a
.tar.gzextension). - Wait for the download to complete.
How to Configure Proxmox CT Templates
Once you have downloaded a CT template, you can configure it to meet your specific needs. Here are the general steps to follow:
- Extract the template file: Extract the contents of the
.tar.gzfile to a directory on your system. - Edit the configuration file: Edit the
configfile in the extracted directory to customize the template's configuration. - Customize the template's data: Customize the template's data by editing the files in the extracted directory.
- Re-pack the template: Re-pack the template file by running the
tar -czfcommand. - Upload the template to Proxmox: Upload the re-packed template file to your Proxmox server using the "Templates" tab in the navigation menu.
- Create a new container from the template: Create a new container from the uploaded template using the "Create CT" button.
Configuring the Template's Configuration File
The config file is the main configuration file for the CT template. This file contains settings such as the template's name, description, and operating system. You can edit this file to customize the template's configuration.
Here is an example of what the config file might look like:
# Template name
NAME="My Template"
# Template description
DESCRIPTION="This is my template"
# Operating system
OS="debian"
# Architecture
ARCH="amd64"
You can edit these settings to customize the template's configuration.
Customizing the Template's Data
The template's data is stored in the files in the extracted directory. You can customize this data by editing these files.
For example, you might want to customize the template's /etc/passwd file to add new users or groups. You can edit this file to make these changes.
Re-packing the Template
Once you have customized the template's configuration and data, you can re-pack the template file by running the tar -czf command.
Here is an example of how to re-pack the template file:
tar -czf my-template.tar.gz my-template/
This will create a new my-template.tar.gz file that contains the customized template.
Uploading the Template to Proxmox
Once you have re-packed the template file, you can upload it to your Proxmox server using the "Templates" tab in the navigation menu.
Here is an example of how to upload the template file:
- Log in to your Proxmox web interface.
- Click on the "Templates" tab in the navigation menu.
- Click on the "Upload Template" button.
- Select the re-packed template file (which will have a
.tar.gzextension). - Wait for the upload to complete.
Creating a New Container from the Template
Once you have uploaded the template file to Proxmox, you can create a new container from the template using the "Create CT" button.
Here is an example of how to create a new container from the template:
- Log in to your Proxmox web interface.
- Click on the "Containers" tab in the navigation menu.
- Click on the "Create CT" button.
- Select the uploaded template file (which will have a
.tar.gzextension). - Fill in the required information, such as the container's name and IP address.
- Wait for the container to be created.
Gallery of Proxmox CT Templates
Here are some images of Proxmox CT templates:






FAQ
Here are some frequently asked questions about Proxmox CT templates:
What is a Proxmox CT template?
+A Proxmox CT template is a pre-configured container that can be used as a starting point for creating new containers.
How do I download a Proxmox CT template?
+To download a Proxmox CT template, log in to your Proxmox web interface, click on the "Templates" tab, and click on the "Download" button next to the template you want to download.
How do I configure a Proxmox CT template?
+To configure a Proxmox CT template, extract the template file, edit the configuration file and data, re-pack the template file, and upload it to your Proxmox server.
We hope this guide has been helpful in explaining how to download and configure Proxmox CT templates. If you have any further questions or need additional assistance, please don't hesitate to ask.