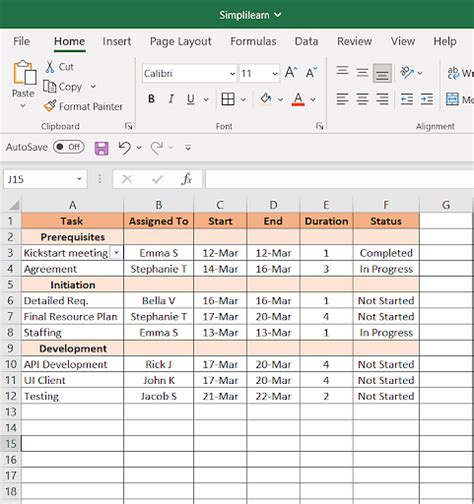As a project manager, creating a project plan is a crucial step in ensuring the success of your project. A project plan helps you outline the scope, timeline, and resources required to complete the project. While there are many project management tools available, Microsoft Excel is a popular choice for creating a project plan due to its flexibility and ease of use. In this article, we will explore five simple ways to create a project plan in Excel.
Creating a project plan in Excel can seem daunting, especially for those who are new to project management or Excel. However, with the right approach, you can create a comprehensive project plan in no time. In this article, we will walk you through five simple ways to create a project plan in Excel, including using templates, creating a Gantt chart, using formulas and functions, and more.
Why Use Excel for Project Planning?
Before we dive into the five simple ways to create a project plan in Excel, let's explore why Excel is a popular choice for project planning. Here are a few reasons:
- Flexibility: Excel offers a high degree of flexibility, allowing you to customize your project plan to suit your needs.
- Ease of use: Excel is a widely used tool, and most people are familiar with its interface and functionality.
- Cost-effective: Excel is a cost-effective solution for project planning, especially for small to medium-sized projects.
- Collaboration: Excel allows multiple team members to collaborate on a project plan, making it easier to track progress and make changes.

Method 1: Using Pre-Built Templates
One of the simplest ways to create a project plan in Excel is to use pre-built templates. Excel offers a range of free templates that you can use to create a project plan, including Gantt charts, timelines, and resource allocation templates.
To access these templates, follow these steps:
- Open Excel and click on the "File" tab.
- Click on "New" and then select "My Templates".
- In the "Search for online templates" field, type "project plan" or "Gantt chart".
- Browse through the available templates and select the one that best suits your needs.

Method 2: Creating a Gantt Chart from Scratch
If you prefer to create a Gantt chart from scratch, you can do so using Excel's built-in functionality. Here's how:
- Create a new Excel spreadsheet and set up a table with the following columns: Task, Start Date, End Date, and Duration.
- Enter your tasks and corresponding start and end dates.
- Use the "Bar" chart type to create a Gantt chart.
- Customize your chart by adding task names, start and end dates, and dependencies.

Method 3: Using Formulas and Functions
Excel's formulas and functions can help you create a project plan by automating calculations and data analysis. Here are a few examples:
- SUMIFS: Use the SUMIFS function to calculate the total duration of tasks based on specific criteria, such as task status or priority.
- IF: Use the IF function to create conditional statements that automatically update task status or priority based on specific conditions.
- VLOOKUP: Use the VLOOKUP function to retrieve data from a separate table or spreadsheet, such as task dependencies or resource allocation.

Method 4: Using Conditional Formatting
Conditional formatting is a powerful feature in Excel that allows you to highlight cells based on specific conditions. Here's how to use conditional formatting to create a project plan:
- Select the cells that you want to format.
- Go to the "Home" tab and click on "Conditional Formatting".
- Select "New Rule" and choose the condition that you want to apply, such as "Greater Than" or "Less Than".
- Format the cells based on the condition.

Method 5: Using Excel Add-Ins
Finally, you can use Excel add-ins to create a project plan. Add-ins are third-party tools that integrate with Excel to provide additional functionality. Here are a few examples of Excel add-ins that you can use for project planning:
- Asana: Asana is a popular project management tool that integrates with Excel.
- Trello: Trello is a visual project management tool that integrates with Excel.
- Smartsheet: Smartsheet is a project management tool that integrates with Excel.

Gallery of Excel Project Planning





What is the best way to create a project plan in Excel?
+The best way to create a project plan in Excel is to use a combination of methods, including using pre-built templates, creating a Gantt chart from scratch, using formulas and functions, and using conditional formatting.
What are the benefits of using Excel for project planning?
+The benefits of using Excel for project planning include flexibility, ease of use, cost-effectiveness, and collaboration.
How do I create a Gantt chart in Excel?
+To create a Gantt chart in Excel, you can use the "Bar" chart type and customize it by adding task names, start and end dates, and dependencies.
In conclusion, creating a project plan in Excel is a straightforward process that can be done using a variety of methods. By using pre-built templates, creating a Gantt chart from scratch, using formulas and functions, and using conditional formatting, you can create a comprehensive project plan that meets your needs.