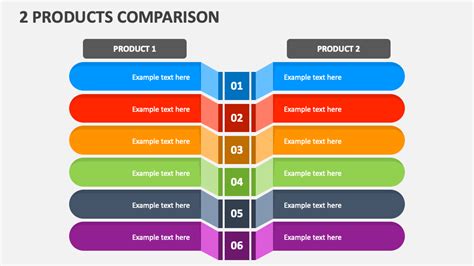In today's competitive market, comparing products is an essential task for businesses, marketers, and consumers alike. A well-structured comparison can help individuals make informed decisions, identify key differences, and ultimately choose the best product for their needs. One effective way to compare products is by using a PowerPoint template. In this article, we will explore five ways to compare products with a PowerPoint template.
Why Use a PowerPoint Template for Product Comparison?
Before we dive into the five ways to compare products, let's discuss the benefits of using a PowerPoint template for this purpose. A PowerPoint template offers a visually appealing and organized way to present information, making it easier for audiences to understand and compare products. With a template, you can easily customize the layout, add images, and insert data to create a comprehensive comparison.
Way 1: Feature Comparison
A feature comparison is a straightforward way to compare products by highlighting their key features. To create a feature comparison using a PowerPoint template, follow these steps:
- Create a table with two columns, one for each product.
- List the features of each product in the corresponding column.
- Use icons or images to make the comparison more visually appealing.
- Use different colors or shading to highlight the differences between the products.
Example:
| Feature | Product A | Product B |
|---|---|---|
| Price | $99 | $129 |
| Screen Size | 5 inches | 6 inches |
| Storage Capacity | 128GB | 256GB |
| Battery Life | 8 hours | 12 hours |
Image Embed

Way 2: Pros and Cons Comparison
A pros and cons comparison is a great way to highlight the advantages and disadvantages of each product. To create a pros and cons comparison using a PowerPoint template, follow these steps:
- Create two columns, one for pros and one for cons.
- List the advantages and disadvantages of each product in the corresponding column.
- Use different colors or shading to highlight the pros and cons.
- Use icons or images to make the comparison more visually appealing.
Example:
| Product A | Pros | Cons |
|---|---|---|
| Affordable price, high-quality camera, long battery life | Limited storage capacity, no waterproofing | |
| Product B | High-end display, fast charging, waterproofing | Expensive, limited availability |
Image Embed

Way 3: Specification Comparison
A specification comparison is a detailed way to compare the technical specifications of each product. To create a specification comparison using a PowerPoint template, follow these steps:
- Create a table with two columns, one for each product.
- List the technical specifications of each product in the corresponding column.
- Use different colors or shading to highlight the differences between the products.
- Use icons or images to make the comparison more visually appealing.
Example:
| Specification | Product A | Product B |
|---|---|---|
| Processor | Qualcomm Snapdragon 660 | Qualcomm Snapdragon 888 |
| RAM | 4GB | 8GB |
| Storage Capacity | 128GB | 256GB |
| Display Resolution | 1080 x 2244 pixels | 1440 x 3040 pixels |
Image Embed

Way 4: Rating Comparison
A rating comparison is a simple way to compare products by rating them based on specific criteria. To create a rating comparison using a PowerPoint template, follow these steps:
- Create a table with two columns, one for each product.
- List the criteria for comparison in the first column.
- Rate each product based on the criteria using a scale (e.g., 1-5).
- Use different colors or shading to highlight the differences between the products.
Example:
| Criteria | Product A | Product B |
|---|---|---|
| Performance | 4/5 | 5/5 |
| Design | 3/5 | 4/5 |
| Battery Life | 4/5 | 5/5 |
Image Embed

Way 5: Infographic Comparison
An infographic comparison is a visually appealing way to compare products by using graphics and images. To create an infographic comparison using a PowerPoint template, follow these steps:
- Create a visually appealing background image or graphic.
- Use icons or images to represent the products.
- Use charts, graphs, or other visual elements to highlight the differences between the products.
Example:
Image Embed

Conclusion
Comparing products is an essential task for businesses, marketers, and consumers alike. By using a PowerPoint template, you can create a visually appealing and organized comparison that helps audiences make informed decisions. The five ways to compare products with a PowerPoint template discussed in this article are:
- Feature Comparison
- Pros and Cons Comparison
- Specification Comparison
- Rating Comparison
- Infographic Comparison
Each method offers a unique way to compare products, and by using a PowerPoint template, you can customize the layout, add images, and insert data to create a comprehensive comparison.
Gallery






FAQ
What is the best way to compare products?
+The best way to compare products depends on the specific products and the criteria for comparison. However, using a PowerPoint template can help create a visually appealing and organized comparison.
How do I create a product comparison template in PowerPoint?
+To create a product comparison template in PowerPoint, start by creating a new presentation and adding a table or chart to compare the products. You can then customize the layout, add images, and insert data to create a comprehensive comparison.
What are the benefits of using a PowerPoint template for product comparison?
+The benefits of using a PowerPoint template for product comparison include creating a visually appealing and organized comparison, customizing the layout and design, and inserting data and images to create a comprehensive comparison.