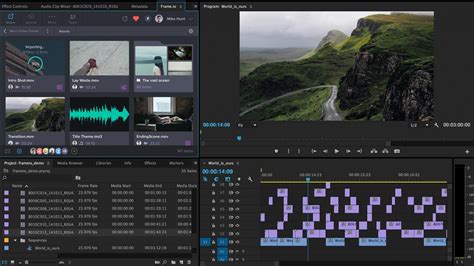Multi-screen templates in Adobe Premiere Pro can elevate your video editing skills and add a touch of professionalism to your projects. Whether you're a seasoned editor or just starting out, mastering multi-screen templates can help you create visually stunning and engaging content. In this article, we'll explore five ways to master Premiere Pro multi-screen templates and take your video editing skills to the next level.
Understanding Multi-Screen Templates
Before we dive into the five ways to master Premiere Pro multi-screen templates, it's essential to understand what they are and how they work. Multi-screen templates are pre-designed layouts that allow you to display multiple video or image files on a single screen. These templates are perfect for creating split-screen effects, picture-in-picture effects, and other complex visual arrangements.
1. Choosing the Right Template

With so many multi-screen templates available in Premiere Pro, choosing the right one can be overwhelming. To make the selection process easier, consider the type of project you're working on and the desired outcome. For example, if you're creating a video showcasing multiple products, a template with multiple smaller screens might be ideal. On the other hand, if you're creating a video with a single focal point, a template with a larger central screen and smaller surrounding screens might be more suitable.
Template Categories
Premiere Pro offers various multi-screen template categories, including:
- Split-screen templates: Perfect for comparing two or more video or image files side-by-side.
- Picture-in-picture templates: Ideal for creating a video within a video effect.
- Grid templates: Great for displaying multiple video or image files in a grid layout.
- Multi-screen templates: Versatile templates that allow you to display multiple video or image files on a single screen.
Exploring Template Options
To explore the available multi-screen templates in Premiere Pro, follow these steps:
- Open Premiere Pro and select the project you're working on.
- Go to the "Effects" panel and click on the "Video Effects" tab.
- Scroll down to the "Presets" section and click on the "Multi-Screen" folder.
- Browse through the available templates and select the one that best suits your project needs.
2. Customizing Multi-Screen Templates

While Premiere Pro offers a wide range of pre-designed multi-screen templates, you may need to customize them to fit your specific project needs. Fortunately, customizing multi-screen templates is relatively easy. Here's how:
- Select the template you want to customize and drag it to the timeline.
- Go to the "Effect Controls" panel and adjust the template settings as needed.
- Use the "Transform" tool to resize, rotate, or reposition the screens.
- Experiment with different colors, fonts, and other design elements to match your project's style.
Tips for Customizing Templates
- Start with a simple template and build upon it.
- Experiment with different template combinations to create a unique look.
- Use the "Undo" feature frequently to avoid making irreversible changes.
Advanced Customization Techniques
To take your multi-screen template customization skills to the next level, try these advanced techniques:
- Use keyframe animation to create dynamic effects.
- Apply color correction and grading to enhance the visual appeal.
- Experiment with different text and title styles to add context.
3. Working with Multiple Video Files

One of the most significant advantages of using multi-screen templates in Premiere Pro is the ability to work with multiple video files simultaneously. Here's how to do it:
- Import multiple video files into your project.
- Select the multi-screen template you want to use and drag it to the timeline.
- Assign each video file to a specific screen within the template.
- Use the "Transform" tool to adjust the size, position, and rotation of each screen.
Tips for Working with Multiple Video Files
- Use the "Media" panel to organize and manage your video files.
- Experiment with different video file combinations to create a unique look.
- Use the "Sync" feature to synchronize multiple video files.
Advanced Video File Management
To take your multi-screen template video file management skills to the next level, try these advanced techniques:
- Use the "Proxy" feature to create low-resolution versions of your video files.
- Apply color correction and grading to individual video files.
- Experiment with different video file formats and codecs.
4. Adding Text and Titles

Adding text and titles to your multi-screen templates can help provide context and enhance the visual appeal. Here's how to do it:
- Select the text tool and create a new text layer.
- Choose a font, color, and size that matches your project's style.
- Position the text layer within the multi-screen template.
- Use the "Transform" tool to adjust the size, position, and rotation of the text layer.
Tips for Adding Text and Titles
- Use the "Font" panel to browse and select fonts.
- Experiment with different text styles and effects.
- Use the "Text" panel to adjust the text layer settings.
Advanced Text and Title Techniques
To take your multi-screen template text and title skills to the next level, try these advanced techniques:
- Use the "3D" text tool to create 3D text effects.
- Apply animation and keyframe effects to the text layer.
- Experiment with different text and title combinations to create a unique look.
5. Exporting and Sharing Your Multi-Screen Template

Once you've created and customized your multi-screen template, it's time to export and share it. Here's how:
- Go to the "File" menu and select "Export."
- Choose the desired export format and settings.
- Select the destination and filename for the exported file.
- Share the exported file with others or upload it to your desired platform.
Tips for Exporting and Sharing
- Use the "Export" panel to adjust the export settings.
- Experiment with different export formats and codecs.
- Use the "Upload" feature to upload your exported file to your desired platform.
Advanced Export and Sharing Techniques
To take your multi-screen template export and sharing skills to the next level, try these advanced techniques:
- Use the "Batch" export feature to export multiple files simultaneously.
- Apply color correction and grading to the exported file.
- Experiment with different export formats and settings to optimize the file size and quality.
Gallery of Premiere Pro Multi Screen Templates






FAQ Section
What is a multi-screen template in Premiere Pro?
+A multi-screen template is a pre-designed layout that allows you to display multiple video or image files on a single screen in Premiere Pro.
How do I customize a multi-screen template in Premiere Pro?
+To customize a multi-screen template in Premiere Pro, select the template and drag it to the timeline. Then, use the "Effect Controls" panel to adjust the template settings, and the "Transform" tool to resize, rotate, or reposition the screens.
Can I add text and titles to a multi-screen template in Premiere Pro?
+Yes, you can add text and titles to a multi-screen template in Premiere Pro using the "Text" tool. Simply select the text tool, create a new text layer, and position the text layer within the multi-screen template.
Mastering Premiere Pro multi-screen templates takes time and practice, but with these five tips, you'll be well on your way to creating stunning and engaging content. Remember to experiment with different templates, customize them to fit your needs, work with multiple video files, add text and titles, and export and share your creations. Happy editing!