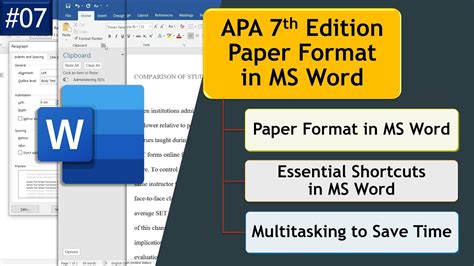Microsoft Word APA 7th Edition Template Made Easy
The American Psychological Association (APA) style is one of the most widely used formatting styles in academic writing, particularly in the social sciences. Microsoft Word, being one of the most popular word processing software, has made it easier to create APA-formatted documents with its built-in templates and tools. In this article, we will explore how to create an APA 7th edition template in Microsoft Word, making it easier for you to format your academic papers.
Why Use APA Style?
APA style is widely used in academic writing, particularly in the social sciences, because it provides a set of guidelines for formatting and citing sources. APA style helps to ensure that academic papers are presented in a clear, concise, and organized manner, making it easier for readers to understand and follow the author's arguments. Moreover, APA style helps to prevent plagiarism by providing a systematic way of citing sources.
Getting Started with APA 7th Edition Template in Microsoft Word
To create an APA 7th edition template in Microsoft Word, follow these steps:
- Open Microsoft Word and click on the "File" tab.
- Click on "New" and then select "Template" from the dropdown menu.
- In the "Search for online templates" box, type "APA" and press Enter.
- Select the "APA 7th Edition" template from the search results.
- Click on the "Create" button to open the template.
Understanding the APA 7th Edition Template
The APA 7th edition template in Microsoft Word includes several pre-formatted sections, including:
- Title Page: This section includes the title of the paper, the author's name, and the institutional affiliation.
- Abstract: This section provides a brief summary of the paper, typically around 150-250 words.
- Body: This section includes the main text of the paper, which should be divided into introduction, method, results, discussion, and conclusion sections.
- Headings: APA style uses five levels of headings, which are used to organize the paper and provide a clear structure.
- Tables and Figures: This section includes any tables or figures that are used to support the text.
- References: This section includes a list of sources cited in the paper, formatted according to APA style.
Customizing the APA 7th Edition Template
While the APA 7th edition template in Microsoft Word provides a good starting point, you may need to customize it to fit your specific needs. Here are some tips for customizing the template:
- Change the Font: APA style recommends using a clear, legible font, such as Times New Roman or Arial. To change the font, select the text and go to the "Home" tab, where you can select a new font from the dropdown menu.
- Adjust the Margins: APA style recommends using 1-inch margins on all sides. To adjust the margins, go to the "Layout" tab and select "Margins" from the dropdown menu.
- Add or Remove Sections: Depending on the type of paper you are writing, you may need to add or remove sections from the template. For example, you may need to add a section for appendices or remove the abstract section.
Using APA Style Tools in Microsoft Word
Microsoft Word includes several tools that can help you format your paper according to APA style. Here are some tips for using these tools:
- APA Style Guide: Microsoft Word includes an APA style guide that provides tips and guidelines for formatting your paper. To access the guide, go to the "References" tab and select "APA" from the dropdown menu.
- Citation and Bibliography: Microsoft Word includes a citation and bibliography tool that can help you format your citations and references according to APA style. To access the tool, go to the "References" tab and select "Citation & Bibliography" from the dropdown menu.
Common APA Style Mistakes to Avoid
While the APA 7th edition template in Microsoft Word can help you format your paper correctly, there are still several common mistakes to avoid. Here are some tips for avoiding common APA style mistakes:
- Inconsistent Headings: Make sure to use consistent headings throughout your paper. APA style recommends using five levels of headings, which should be formatted consistently throughout the paper.
- Incorrect Citation Formatting: Make sure to format your citations correctly, using the APA style guide as a reference.
- Missing or Incomplete References: Make sure to include a complete list of references at the end of your paper, formatted according to APA style.

Conclusion
Creating an APA 7th edition template in Microsoft Word is a straightforward process that can help you format your academic papers correctly. By following the tips outlined in this article, you can ensure that your papers are presented in a clear, concise, and organized manner, making it easier for readers to understand and follow your arguments. Remember to avoid common APA style mistakes, such as inconsistent headings and incorrect citation formatting, and use the APA style guide and tools in Microsoft Word to help you format your paper correctly.
APA Style Resources
- American Psychological Association. (2020). Publication manual of the American Psychological Association (7th ed.). https://apastyle.org/
- Microsoft Word APA 7th Edition Template. (n.d.). Microsoft Support. https://support.microsoft.com/en-us/office/apa-7th-edition-template-293a9c42-7d3d-4f32-9bfa-bc281622e6f3
Gallery of APA Style Templates






What is APA style?
+APA style is a set of guidelines for formatting and citing sources in academic writing, particularly in the social sciences.
How do I create an APA 7th edition template in Microsoft Word?
+To create an APA 7th edition template in Microsoft Word, follow these steps: 1) Open Microsoft Word and click on the "File" tab. 2) Click on "New" and then select "Template" from the dropdown menu. 3) In the "Search for online templates" box, type "APA" and press Enter. 4) Select the "APA 7th Edition" template from the search results. 5) Click on the "Create" button to open the template.
What are some common APA style mistakes to avoid?
+Some common APA style mistakes to avoid include inconsistent headings, incorrect citation formatting, and missing or incomplete references.