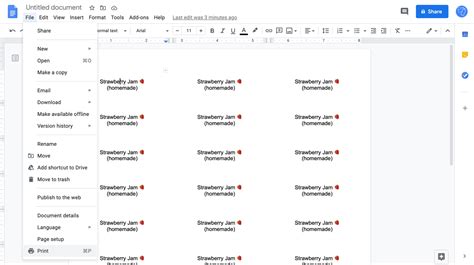Are you tired of using the same old labels for your documents and presentations? Do you want to add a personal touch to your work? Look no further! With Google Docs, you can create custom labels easily and efficiently. In this article, we will guide you through the process of creating custom labels using Google Docs templates.
Why Use Custom Labels?
Custom labels can help you stand out from the crowd and make your work more visually appealing. They can be used for a variety of purposes, such as:
- Adding a personal touch to your documents and presentations
- Creating a consistent brand image
- Highlighting important information
- Making your work more engaging and interactive
Getting Started with Google Docs
Before we dive into creating custom labels, let's get started with Google Docs. If you don't have a Google account, create one by going to the Google account sign-up page. Once you have a Google account, follow these steps to access Google Docs:
- Go to the Google Docs website ()
- Click on the "Blank" button to create a new document
- Give your document a title and start editing
Creating Custom Labels with Google Docs Templates
Google Docs offers a range of templates that you can use to create custom labels. Here's how:
- Go to the Google Docs template gallery ()
- Search for "labels" in the search bar
- Browse through the available templates and choose the one that suits your needs
- Click on the "Use this template" button to open the template in Google Docs
Designing Your Custom Label
Once you have opened the template in Google Docs, it's time to start designing your custom label. Here are some tips to keep in mind:
- Use a clear and concise font
- Choose a color scheme that reflects your brand image
- Add images or graphics to make your label more visually appealing
- Use bold and italic text to highlight important information
Adding Text to Your Custom Label
To add text to your custom label, follow these steps:
- Click on the text box where you want to add text
- Type in your text
- Use the formatting options to adjust the font, size, and color of your text
Adding Images to Your Custom Label
To add images to your custom label, follow these steps:
- Click on the "Insert" menu
- Select "Image"
- Choose the image you want to add from your computer or Google Drive
- Adjust the size and position of the image as needed
Printing Your Custom Labels
Once you have designed and formatted your custom label, it's time to print it out. Here's how:
- Go to the "File" menu
- Select "Print"
- Choose the printer and paper size you want to use
- Print out your custom label

Tips and Variations
Here are some tips and variations to keep in mind when creating custom labels with Google Docs templates:
- Use different shapes and sizes to make your label stand out
- Experiment with different fonts and colors to reflect your brand image
- Add a QR code or barcode to your label for easy scanning
- Use custom labels for a variety of purposes, such as product labels, address labels, and gift tags
Gallery of Custom Label Designs





Frequently Asked Questions
What is a custom label?
+A custom label is a personalized label that is designed to meet specific needs or preferences.
How do I create a custom label with Google Docs?
+To create a custom label with Google Docs, go to the Google Docs template gallery and search for "labels." Choose a template that suits your needs and customize it as desired.
What are some tips for designing a custom label?
+Some tips for designing a custom label include using a clear and concise font, choosing a color scheme that reflects your brand image, and adding images or graphics to make your label more visually appealing.
We hope this article has helped you learn how to create custom labels with Google Docs templates. With these tips and variations, you can create personalized labels that reflect your brand image and stand out from the crowd.