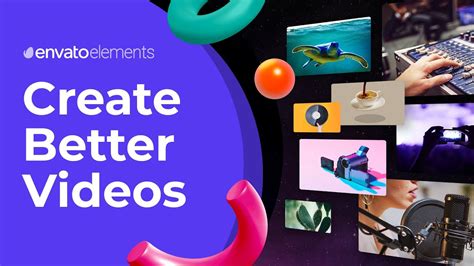Editing video templates in Adobe Premiere Pro can be a fantastic way to create professional-looking videos without having to start from scratch. Envato, a popular marketplace for creative assets, offers a wide range of video templates that can be easily edited in Premiere Pro. In this article, we will explore 10 ways to edit Envato video templates in Premiere Pro, covering the basics, advanced techniques, and troubleshooting tips.
Premiere Pro is a powerful video editing software that offers a wide range of features and tools to help you create stunning videos. When combined with Envato video templates, you can create professional-looking videos in no time. Whether you're a beginner or an experienced editor, this article will provide you with the skills and knowledge you need to edit Envato video templates in Premiere Pro like a pro.
Understanding Envato Video Templates
Before we dive into the editing process, it's essential to understand what Envato video templates are and how they work. Envato video templates are pre-designed video templates that can be customized to fit your needs. They usually come with a range of features, including text placeholders, graphics, and animations. These templates are designed to be easy to use and can be edited in a variety of video editing software, including Premiere Pro.

Benefits of Using Envato Video Templates
Using Envato video templates can save you a significant amount of time and effort when creating videos. Here are some of the benefits of using Envato video templates:
- Save time: Envato video templates are pre-designed, which means you can save time and effort that would be spent creating a video from scratch.
- Professional-looking videos: Envato video templates are designed by professionals, which means you can create professional-looking videos without having to hire a professional editor.
- Customizable: Envato video templates are fully customizable, which means you can change the text, graphics, and animations to fit your needs.
10 Ways to Edit Envato Video Templates in Premiere Pro
Now that we've covered the basics of Envato video templates, let's dive into the 10 ways to edit them in Premiere Pro.
1. Importing the Template
The first step in editing an Envato video template in Premiere Pro is to import the template into the software. To do this, follow these steps:
- Go to File > Import and select the template file.
- Premiere Pro will automatically import the template and its associated files.

2. Understanding the Template Structure
Once you've imported the template, it's essential to understand the template structure. Most Envato video templates come with a range of layers, including text, graphics, and animations. Take some time to explore the template structure and understand how the different layers work together.
3. Customizing the Text
One of the most common things you'll want to do when editing an Envato video template is to customize the text. To do this, follow these steps:
- Select the text layer you want to customize.
- Go to the Effect Controls panel and adjust the text settings as needed.

4. Customizing the Graphics
In addition to customizing the text, you may also want to customize the graphics. To do this, follow these steps:
- Select the graphic layer you want to customize.
- Go to the Effect Controls panel and adjust the graphic settings as needed.
5. Adding Your Own Media
Another way to customize an Envato video template is to add your own media. To do this, follow these steps:
- Go to File > Import and select the media file you want to add.
- Drag and drop the media file into the template.

6. Animating the Template
Most Envato video templates come with pre-designed animations. However, you may want to customize these animations or add your own. To do this, follow these steps:
- Select the layer you want to animate.
- Go to the Effect Controls panel and adjust the animation settings as needed.
7. Adding Transitions
Transitions are a great way to add visual interest to your video. To add transitions to an Envato video template, follow these steps:
- Go to the Effects panel and select the transition you want to add.
- Drag and drop the transition into the template.

8. Color Correction and Grading
Color correction and grading are essential steps in the video editing process. To color correct and grade an Envato video template, follow these steps:
- Go to the Lumetri Color panel and adjust the color settings as needed.
- Use the color wheels and curves to fine-tune the color correction and grading.
9. Adding Audio
Audio is a critical component of any video. To add audio to an Envato video template, follow these steps:
- Go to File > Import and select the audio file you want to add.
- Drag and drop the audio file into the template.
10. Exporting the Final Video
Once you've edited the Envato video template, it's time to export the final video. To do this, follow these steps:
- Go to File > Export and select the export settings.
- Choose the desired format and resolution.
- Click Export to export the final video.

Troubleshooting Tips
When editing an Envato video template in Premiere Pro, you may encounter some issues. Here are some troubleshooting tips to help you overcome common problems:
- Make sure you have the latest version of Premiere Pro installed.
- Check the template structure and ensure that all layers are properly organized.
- Use the Effect Controls panel to adjust the settings for each layer.
- Experiment with different animation and transition settings to achieve the desired effect.






Conclusion
Editing Envato video templates in Premiere Pro can be a fun and creative way to produce professional-looking videos. By following the 10 ways outlined in this article, you can unlock the full potential of these templates and take your video editing skills to the next level. Remember to experiment with different settings and techniques to achieve the desired effect. With practice and patience, you can create stunning videos that engage and inspire your audience.
What is an Envato video template?
+An Envato video template is a pre-designed video template that can be customized to fit your needs. It usually comes with a range of features, including text placeholders, graphics, and animations.
How do I import an Envato video template into Premiere Pro?
+To import an Envato video template into Premiere Pro, go to File > Import and select the template file. Premiere Pro will automatically import the template and its associated files.
Can I customize the text in an Envato video template?
+Yes, you can customize the text in an Envato video template. To do this, select the text layer you want to customize and go to the Effect Controls panel to adjust the text settings as needed.