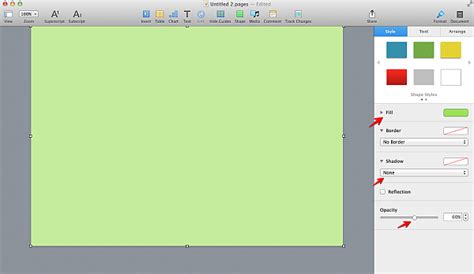Creating a template in Pages for iPad can help you streamline your workflow and save time when working on similar documents. With just a few taps, you can create a custom template that suits your needs. In this article, we'll guide you through the process of creating a template in Pages for iPad in 5 easy steps.
Why Use Templates in Pages for iPad?
Templates are pre-designed documents that provide a starting point for your work. Using templates in Pages for iPad can help you:
- Save time by not having to start from scratch
- Ensure consistency in your documents
- Focus on content creation rather than design
- Improve collaboration by sharing templates with others
Step 1: Choose a Template Type
To create a template in Pages for iPad, you need to decide on the type of template you want to create. Pages offers various template categories, including:
- Reports
- Letters
- Flyers
- Posters
- and more
Open the Pages app on your iPad and tap on the "+" icon to create a new document. Then, browse through the template categories and choose the one that best fits your needs.

Step 2: Customize the Template
Once you've chosen a template, it's time to customize it. Tap on the template to open it in the editor. You can then modify the template by:
- Adding or removing text and images
- Changing the layout and design
- Adjusting the font and formatting

Step 3: Add Placeholder Text and Images
To make your template more versatile, add placeholder text and images. This will allow you to easily replace them with your own content when using the template.
To add placeholder text, tap on the "Text" tab and select "Placeholder Text." You can then type in your placeholder text.
To add placeholder images, tap on the "Media" tab and select "Placeholder Image." You can then choose the image size and type.

Step 4: Save the Template
Once you've customized and added placeholder text and images to your template, it's time to save it. Tap on the "File" tab and select "Save as Template." Choose a name for your template and select the template category.

Step 5: Use and Share Your Template
Your template is now ready to use! To access your template, go to the Pages app and tap on the "Template" tab. You can then select your template and start creating your document.
You can also share your template with others by tapping on the "Share" tab and selecting the sharing method.

Conclusion
Creating a template in Pages for iPad is a straightforward process that can help you save time and improve your productivity. By following these 5 easy steps, you can create a custom template that suits your needs and share it with others.






What is a template in Pages for iPad?
+A template in Pages for iPad is a pre-designed document that provides a starting point for your work.
How do I create a template in Pages for iPad?
+To create a template in Pages for iPad, follow these 5 easy steps: choose a template type, customize the template, add placeholder text and images, save the template, and use and share your template.
Can I share my template with others?
+Yes, you can share your template with others by tapping on the "Share" tab and selecting the sharing method.