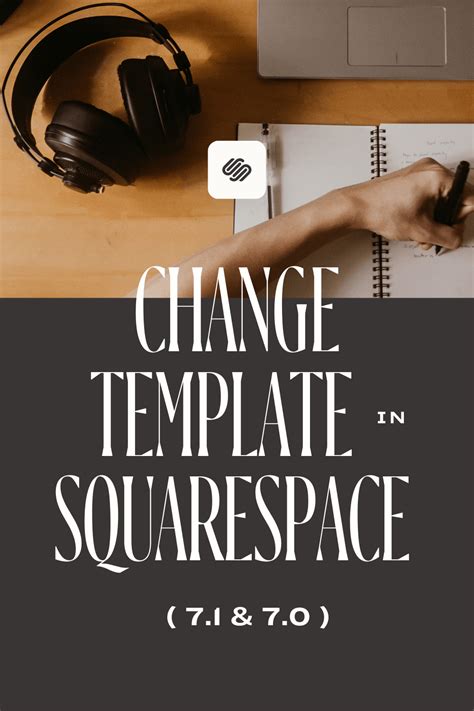Changing your Squarespace template can be a great way to refresh your website's design and give it a new look. Whether you're looking to update your site's layout, add new features, or simply give your brand a makeover, switching to a new template can be a great solution. In this article, we'll walk you through the easy steps to change your Squarespace template.
Why Change Your Squarespace Template?
Before we dive into the steps, let's quickly cover why you might want to change your Squarespace template. Here are a few reasons:
- Update your site's design: If you've had the same template for a while, it might be time to give your site a fresh new look.
- Add new features: Different templates often come with different features, such as new layout options or built-in widgets.
- Improve user experience: A new template can help improve the user experience on your site, making it easier for visitors to navigate and find what they're looking for.
- Reflect changes in your brand: If your brand has undergone changes, such as a new logo or color scheme, a new template can help reflect those changes.

Step 1: Prepare Your Site for the Change
Before you start the process of changing your template, it's a good idea to prepare your site for the change. Here are a few things to keep in mind:
- Backup your site: Make sure to backup your site before making any changes. This will ensure that you can restore your site to its previous state if anything goes wrong.
- Save any custom code: If you have any custom code on your site, make sure to save it before switching templates. You may need to re-add it to your new template.
- Note down your site's settings: Take note of your site's settings, such as your logo, color scheme, and font styles. You'll need to re-enter these settings in your new template.
Step 1.1: Backup Your Site
To backup your site, follow these steps:
- Go to your Squarespace dashboard and click on Settings.
- Scroll down to the Advanced section and click on Backup.
- Click on Create a Backup and wait for the backup to complete.
Step 2: Choose a New Template
Once you've prepared your site for the change, it's time to choose a new template. Squarespace has a wide range of templates to choose from, so take your time and find one that fits your needs.
- Browse the template gallery: Go to the Squarespace template gallery and browse through the different templates on offer.
- Filter by feature: Use the filters on the left-hand side to narrow down your search by feature, such as e-commerce or blog-focused templates.
- Read reviews and check demos: Read reviews from other users and check out the demo sites to get a better feel for each template.

Step 3: Install the New Template
Once you've chosen a new template, it's time to install it on your site. Here's how:
- Go to the template gallery: Go back to the template gallery and find the template you want to install.
- Click on the template: Click on the template to go to its details page.
- Click on Install: Click on the Install button to install the template on your site.
Step 3.1: Wait for the Installation to Complete
Depending on the size of the template, the installation process may take a few minutes to complete. You'll see a progress bar on the screen while the template is being installed.
Step 4: Customize Your New Template
Once the template is installed, it's time to customize it to fit your needs. Here are a few things to keep in mind:
- Update your site's settings: Go to your site's settings and update your logo, color scheme, and font styles to match your brand.
- Add your content: Add your content to the new template, including text, images, and other media.
- Customize the layout: Customize the layout of your site to fit your needs, including adding or removing pages and sections.

Step 5: Test Your Site
Once you've customized your new template, it's time to test your site to make sure everything is working as it should. Here are a few things to check:
- Check for broken links: Check your site for broken links and fix any that you find.
- Test your site's functionality: Test your site's functionality, including any forms, contact pages, and e-commerce features.
- Check for any bugs: Check for any bugs or glitches on your site and report them to Squarespace support if necessary.
Step 6: Launch Your Site
Once you've tested your site and everything is working as it should, it's time to launch your site. Here's how:
- Go to your site's settings: Go to your site's settings and click on Launch.
- Confirm that you're ready to launch: Confirm that you're ready to launch your site and click on Launch.
Step 6.1: Wait for Your Site to Launch
Depending on the complexity of your site, the launch process may take a few minutes to complete. You'll see a progress bar on the screen while your site is being launched.
Step 7: Monitor Your Site's Performance
Once your site is launched, it's time to monitor its performance to make sure everything is working as it should. Here are a few things to keep an eye on:
- Check your site's analytics: Check your site's analytics to see how visitors are interacting with your site.
- Monitor your site's performance: Monitor your site's performance, including page load times and any errors that may occur.
- Make adjustments as needed: Make adjustments to your site as needed to improve its performance and user experience.

Conclusion
Changing your Squarespace template can be a great way to refresh your website's design and give it a new look. By following these easy steps, you can change your template and give your site the update it needs. Remember to backup your site, choose a new template, install it, customize it, test it, launch it, and monitor its performance to ensure a smooth transition.






How do I change my Squarespace template?
+To change your Squarespace template, go to the template gallery and choose a new template. Then, follow the steps outlined in this article to install, customize, and launch your new template.
Will I lose my content when I change my template?
+No, you will not lose your content when you change your template. However, you may need to re-add some of your content, such as images and text, to the new template.
How do I customize my Squarespace template?
+To customize your Squarespace template, go to your site's settings and click on the **Design** tab. From there, you can customize your template's layout, colors, and fonts.