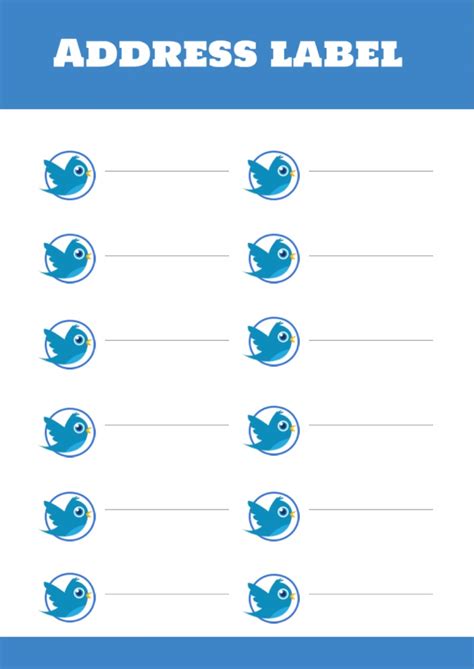Creating address labels can be a daunting task, especially when dealing with a large number of contacts or addresses. However, with the right tools and techniques, it can be made easier and more efficient. In this article, we will explore how to use Google Sheets to create an address label template, making it a breeze to print and manage your labels.
Why Use Google Sheets for Address Labels?
Google Sheets is a powerful online spreadsheet tool that offers numerous benefits, including real-time collaboration, automatic saving, and seamless integration with other Google apps. When it comes to creating address labels, Google Sheets provides an ideal platform for organizing and formatting your data. With its intuitive interface and robust features, you can easily create a custom address label template that suits your needs.
Benefits of Using Google Sheets for Address Labels
- Easy Data Management: Google Sheets allows you to store and manage your contact information in a single spreadsheet, making it easy to update and modify your data.
- Customizable Templates: With Google Sheets, you can create custom templates for your address labels, choosing the layout, font, and design that best suits your needs.
- Automatic Formatting: Google Sheets' built-in formatting tools enable you to automatically format your data, ensuring that your address labels are consistent and professional-looking.
- Real-Time Collaboration: Google Sheets allows multiple users to collaborate on a single spreadsheet in real-time, making it easy to work with team members or colleagues.
- Cost-Effective: Google Sheets is a free tool, eliminating the need for expensive software or hardware.

Step-by-Step Guide to Creating an Address Label Template in Google Sheets
Creating an address label template in Google Sheets is a straightforward process. Here's a step-by-step guide to help you get started:
Step 1: Create a New Google Sheet
To begin, create a new Google Sheet by navigating to the Google Drive website and clicking on the "New" button. Select "Google Sheets" from the dropdown menu, and choose a template or start from a blank sheet.
Step 2: Set Up Your Data
In your new Google Sheet, set up your data by creating columns for the following information:
- Name
- Address
- City
- State
- ZIP Code
- Country
Enter your contact information into the respective columns, making sure to keep each piece of information in a separate cell.

Step 3: Create a Template for Your Address Labels
To create a template for your address labels, navigate to the "Insert" menu and select "Drawing." This will open the Google Drawings editor, where you can design your label template.
In the editor, create a rectangle that matches the size of your address labels. Add text boxes for each piece of information, using the columns you created in Step 2 as guides.

Step 4: Link Your Data to the Template
To link your data to the template, navigate back to your Google Sheet and select the cell that contains the first piece of information (e.g., the name). Then, click on the "Data" menu and select "Data validation."
In the data validation dialog box, select "Use a formula to determine which cells to format." Enter the following formula:
=A1
Replace A1 with the cell that contains the first piece of information. This formula will link the data in the selected cell to the corresponding text box in your template.
Repeat this process for each piece of information, linking each cell to the corresponding text box in your template.

Step 5: Print Your Address Labels
Once you've linked your data to the template, you're ready to print your address labels. Navigate to the "File" menu and select "Print." In the print dialog box, select the "Labels" option and choose the correct label size.
Google Sheets will automatically generate a new sheet with your address labels, using the template you designed. Simply print the sheet, and you'll have professionally-looking address labels in no time.
Common Issues and Solutions
Issue 1: Data Not Linking to Template
- Solution: Check that the formula in the data validation dialog box is correct, and that the cell references match the corresponding text boxes in the template.
Issue 2: Labels Not Printing Correctly
- Solution: Check that the label size is set correctly in the print dialog box, and that the template is designed to match the label size.
Issue 3: Data Not Updating in Real-Time
- Solution: Check that the data validation formula is set to update automatically, and that the template is linked to the correct cells in the Google Sheet.





Frequently Asked Questions
What is the best way to design an address label template in Google Sheets?
+The best way to design an address label template in Google Sheets is to use the Google Drawings editor. This allows you to create a custom template that matches the size and design of your address labels.
How do I link my data to the template in Google Sheets?
+To link your data to the template in Google Sheets, navigate to the "Data" menu and select "Data validation." Enter the formula `=A1` (or the corresponding cell reference) to link the data to the template.
What is the best way to print address labels from Google Sheets?
+The best way to print address labels from Google Sheets is to navigate to the "File" menu and select "Print." In the print dialog box, select the "Labels" option and choose the correct label size.
In conclusion, creating an address label template in Google Sheets is a straightforward process that can save you time and effort. By following the steps outlined in this article, you can create a custom template that matches your needs and print professional-looking address labels with ease.