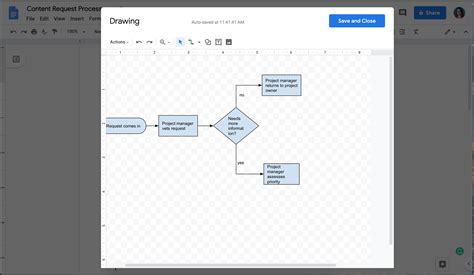Creating flowcharts is an essential skill in today's fast-paced, visually-oriented world. Whether you're a student, a professional, or an entrepreneur, flowcharts can help you organize your thoughts, communicate complex ideas, and streamline processes. One of the most accessible and user-friendly tools for creating flowcharts is Google Drawing, and with a template, you can get started in no time.
In this article, we'll explore five ways to create flowcharts with Google Drawing templates, highlighting the benefits, steps, and tips for each method. By the end of this article, you'll be equipped with the knowledge and skills to create stunning flowcharts that effectively convey your message.
Why Use Google Drawing for Flowcharts?
Before we dive into the methods, let's quickly discuss why Google Drawing is an excellent choice for creating flowcharts:
- Accessibility: Google Drawing is a free, web-based tool that's accessible from anywhere, at any time.
- Ease of use: The intuitive interface and drag-and-drop functionality make it easy to create flowcharts, even for those without extensive design experience.
- Collaboration: Google Drawing allows real-time collaboration and commenting, making it an ideal tool for team projects.
- Revision history: The automatic revision history feature ensures that you can track changes and revert to previous versions if needed.
Method 1: Using Pre-Made Templates
One of the quickest ways to create a flowchart is by using pre-made templates. Google Drawing offers a range of built-in templates, including flowchart templates.
- Step 1: Open Google Drawing and click on the "Template" button in the top right corner.
- Step 2: Browse through the template gallery and select the flowchart template that best suits your needs.
- Step 3: Customize the template by adding your text, shapes, and connectors.

Method 2: Creating a Flowchart from Scratch
If you can't find a suitable template or prefer to start from scratch, you can create a flowchart using Google Drawing's built-in shapes and tools.
- Step 1: Open a new Google Drawing document and select the "Shape" tool from the toolbar.
- Step 2: Choose the shape you want to use for your flowchart (e.g., rectangle, diamond, or circle).
- Step 3: Draw the shape on the canvas and add text to describe the process or decision.
- Step 4: Use the "Connector" tool to link shapes and create the flowchart's structure.

Method 3: Using Add-Ons and Plugins
Google Drawing has a range of add-ons and plugins that can enhance your flowchart-creating experience.
- Step 1: Open the Google Workspace Marketplace and search for flowchart-related add-ons (e.g., "Flowchart Creator" or "Diagram Maker").
- Step 2: Install the add-on and follow the prompts to configure it.
- Step 3: Use the add-on to create your flowchart, taking advantage of its features and tools.

Method 4: Importing Custom Shapes and Icons
If you have custom shapes or icons that you'd like to use in your flowchart, you can import them into Google Drawing.
- Step 1: Create or obtain the custom shapes or icons you want to use.
- Step 2: Open Google Drawing and select the "Upload" button in the top right corner.
- Step 3: Upload your custom shapes or icons and use them in your flowchart.

Method 5: Using Google Drawing's Built-In Flowchart Shapes
Google Drawing has a range of built-in flowchart shapes that you can use to create your flowchart.
- Step 1: Open Google Drawing and select the "Shape" tool from the toolbar.
- Step 2: Choose the "Flowchart" shape category and select the shape you want to use.
- Step 3: Draw the shape on the canvas and add text to describe the process or decision.

Conclusion
Creating flowcharts with Google Drawing templates is a straightforward process that can help you visualize complex processes and communicate ideas effectively. By using pre-made templates, creating from scratch, utilizing add-ons and plugins, importing custom shapes and icons, or leveraging Google Drawing's built-in flowchart shapes, you can create stunning flowcharts that meet your needs.
Gallery of Google Drawing Flowcharts






FAQ
- Q: Can I use Google Drawing for free?
- A: Yes, Google Drawing is a free tool that's part of the Google Workspace suite.
- Q: How do I collaborate with others on a flowchart in Google Drawing?
- A: You can share the flowchart document with others and use the real-time commenting feature to collaborate.
- Q: Can I export my flowchart from Google Drawing to other file formats?
- A: Yes, you can export your flowchart as a PNG, JPEG, or PDF file.
We hope this article has helped you learn how to create stunning flowcharts with Google Drawing templates.