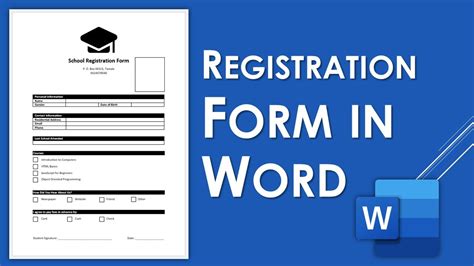Creating a registration form in Microsoft Word can be a daunting task, especially for those who are new to the software. However, with the right techniques and tools, you can create a professional-looking registration form that meets your needs. In this article, we will explore five ways to create a registration form in Word, highlighting the benefits and drawbacks of each method.
The Importance of Registration Forms
Before we dive into the methods, let's discuss the importance of registration forms. Registration forms are used to collect information from individuals, organizations, or entities that want to register for an event, service, or program. They are essential for businesses, organizations, and individuals who need to gather data from registrants, such as names, contact information, and payment details.
Method 1: Using Word's Built-in Templates
One of the easiest ways to create a registration form in Word is to use the software's built-in templates. Word provides a range of templates for various types of forms, including registration forms. To access these templates, follow these steps:
- Open Word and click on the "File" tab.
- Select "New" and then click on "My Templates."
- In the "Search for Online Templates" field, type "registration form" and press Enter.
- Browse through the search results and select a template that suits your needs.
- Customize the template by adding or removing fields, changing the layout, and formatting the text.
Image 1: Word's Built-in Templates

Using Word's built-in templates can save you time and effort, as they are pre-designed and formatted. However, the templates may not be fully customizable, and you may need to make significant changes to suit your specific needs.
Method 2: Creating a Form from Scratch
If you can't find a suitable template or want to create a form from scratch, you can use Word's drawing tools and tables to create a registration form. Here's how:
- Open a new Word document and click on the "Insert" tab.
- Select "Table" and choose the number of rows and columns you need for your form.
- Use the drawing tools to create fields, labels, and other elements for your form.
- Format the text and adjust the layout to suit your needs.
Image 2: Creating a Form from Scratch

Creating a form from scratch gives you full control over the design and layout. However, it can be time-consuming and requires some knowledge of Word's drawing tools and tables.
Method 3: Using Word's Form Controls
Word's form controls allow you to create interactive forms that can be filled out by users. To create a registration form using form controls, follow these steps:
- Open a new Word document and click on the "Developer" tab.
- Select "Form Controls" and choose the type of control you want to add (e.g., text box, checkbox, dropdown list).
- Use the "Properties" dialog box to customize the control's appearance and behavior.
- Add multiple controls to create a comprehensive registration form.
Image 3: Word's Form Controls

Using Word's form controls can create interactive forms that can be filled out by users. However, the controls may not be compatible with all versions of Word, and the forms may not be easily exportable to other formats.
Method 4: Converting a PDF to a Word Form
If you have a PDF registration form that you want to convert to a Word form, you can use Word's built-in PDF conversion tool. Here's how:
- Open the PDF file in Word.
- Click on the "File" tab and select "Save As."
- Choose "Word Document" as the file type and select a location to save the file.
- Word will convert the PDF to a Word document, which you can then edit and customize.
Image 4: Converting a PDF to a Word Form

Converting a PDF to a Word form can save you time and effort, especially if you already have a PDF form that you want to use. However, the conversion process may not always be perfect, and you may need to make some adjustments to the layout and formatting.
Method 5: Using a Third-Party Add-in
There are several third-party add-ins available that can help you create registration forms in Word. These add-ins often provide additional features and tools that can make the form-creation process easier and faster. Here's how to use a third-party add-in:
- Search for a third-party add-in that specializes in form creation.
- Download and install the add-in.
- Follow the add-in's instructions to create a registration form.
Image 5: Third-Party Add-in

Using a third-party add-in can provide additional features and tools that can make the form-creation process easier and faster. However, the add-in may require a subscription or a one-time payment, and the forms may not be compatible with all versions of Word.
Gallery of Registration Form Examples






FAQs
What is the best way to create a registration form in Word?
+The best way to create a registration form in Word depends on your specific needs and preferences. If you want a quick and easy solution, using Word's built-in templates or converting a PDF to a Word form may be the best option. However, if you want more control over the design and layout, creating a form from scratch or using a third-party add-in may be a better choice.
Can I use Word's form controls to create a registration form?
+How do I convert a PDF to a Word form?
+To convert a PDF to a Word form, open the PDF file in Word and click on the "File" tab. Select "Save As" and choose "Word Document" as the file type. Word will convert the PDF to a Word document, which you can then edit and customize.
We hope this article has provided you with the information and guidance you need to create a registration form in Word. Whether you choose to use Word's built-in templates, create a form from scratch, or use a third-party add-in, the most important thing is to create a form that meets your specific needs and is easy to use.