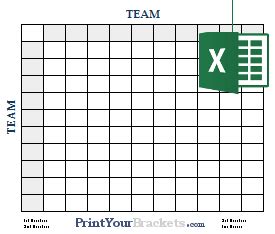Football squares pools have been a staple of Super Bowl parties and office gatherings for years. They're an easy and fun way to get everyone involved in the game, even if they're not die-hard football fans. But creating a football squares template from scratch can be a hassle. That's where Excel comes in. With a few simple tricks, you can create a professional-looking football squares template in no time.
Trick #1: Use a Grid Template

To start, create a new Excel spreadsheet and set up a grid with 10 rows and 10 columns. This will give you a 10x10 grid, which is the standard size for football squares. You can use the "Insert" tab to create a table and customize the grid to your liking.
Customizing the Grid
To make your grid look more like a football squares template, you'll want to add some headers and borders. Use the "Home" tab to add a header row and column, and then use the "Borders" tool to add some lines to separate the squares.
Trick #2: Use Conditional Formatting

Conditional formatting is a powerful tool in Excel that allows you to highlight cells based on specific conditions. In this case, you can use it to highlight the winning squares. For example, you can set up a rule that highlights the cell if the score matches a certain criteria.
Setting Up Conditional Formatting
To set up conditional formatting, select the cells you want to format and go to the "Home" tab. Click on the "Conditional Formatting" button and select "New Rule." Then, choose the rule type you want to use and set up the criteria.
Trick #3: Use a Random Number Generator

One of the most important parts of a football squares template is the random number generator. This is what determines which numbers are assigned to each square. To create a random number generator in Excel, you can use the "RAND" function.
Using the RAND Function
To use the RAND function, simply type "=RAND()" into a cell and press enter. This will generate a random number between 0 and 1. You can then use this number to assign a random number to each square.
Trick #4: Use a Dropdown Menu

A dropdown menu is a great way to make it easy for people to select their numbers. To create a dropdown menu in Excel, you can use the "Data Validation" tool.
Setting Up a Dropdown Menu
To set up a dropdown menu, select the cell you want to use and go to the "Data" tab. Click on the "Data Validation" button and select "Settings." Then, choose the "List" option and enter the numbers you want to include in the dropdown menu.
Trick #5: Use a Formula to Calculate the Winner

Finally, you'll want to use a formula to calculate the winner. This can be a bit tricky, but essentially you want to use a formula that looks at the numbers in each square and determines which one matches the score.
Setting Up a Formula to Calculate the Winner
To set up a formula to calculate the winner, you can use a combination of the "IF" and "AND" functions. For example, you can use a formula like this:
=IF(AND(A1=10,A2=5),"Winner", "Not a Winner")
This formula looks at the numbers in cells A1 and A2 and determines if they match the score. If they do, it returns the word "Winner." If not, it returns the phrase "Not a Winner."






By following these 5 easy tricks, you can create a professional-looking football squares template in Excel that's perfect for your next Super Bowl party or office gathering.
How do I create a football squares template in Excel?
+To create a football squares template in Excel, start by setting up a grid with 10 rows and 10 columns. Then, use conditional formatting to highlight the winning squares, a random number generator to assign numbers to each square, a dropdown menu to make it easy for people to select their numbers, and a formula to calculate the winner.
How do I use a random number generator in Excel?
+To use a random number generator in Excel, type "=RAND()" into a cell and press enter. This will generate a random number between 0 and 1. You can then use this number to assign a random number to each square.
How do I calculate the winner in a football squares template?
+To calculate the winner in a football squares template, use a formula that looks at the numbers in each square and determines which one matches the score. For example, you can use a formula like this: =IF(AND(A1=10,A2=5),"Winner", "Not a Winner")