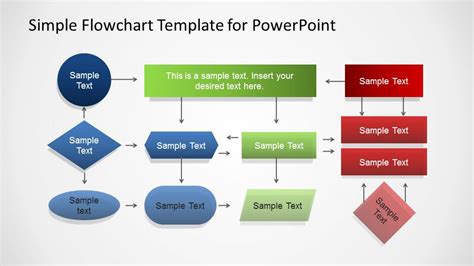Creating engaging and informative presentations can be a challenging task, especially when it comes to explaining complex processes or decision-making workflows. This is where flowcharts come in – a powerful visual tool that can help break down intricate information into easily digestible, step-by-step diagrams. Microsoft PowerPoint is a popular choice for creating presentations, and incorporating flowcharts can elevate your slides to the next level. In this article, we'll explore five easy flowchart templates for PowerPoint that you can use to enhance your presentations.
Why Use Flowcharts in PowerPoint?
Before we dive into the templates, let's discuss the benefits of using flowcharts in PowerPoint:
- Simplifies complex information: Flowcharts help to break down complex processes into simple, easy-to-understand steps.
- Improves comprehension: Visualizing information in a flowchart format can significantly improve audience comprehension and retention.
- Enhances engagement: Flowcharts add a dynamic element to your presentation, making it more engaging and interactive.
- Saves time: Using pre-designed flowchart templates can save you time and effort in creating your presentation.

Template 1: Basic Flowchart Template
Our first template is a basic flowchart design that can be used for a variety of purposes. This template includes:
- Start and end points: Clearly define the beginning and end of your process.
- Decision points: Use diamonds to represent decision-making steps.
- Action steps: Rectangles are used to represent actions or tasks.
- Arrows: Connect your steps with arrows to show the flow of your process.

How to Use This Template:
- Open PowerPoint and create a new slide.
- Click on the "Insert" tab and select "SmartArt."
- Choose the "Process" category and select the "Basic Flowchart" template.
- Customize your flowchart by adding or removing steps as needed.
Template 2: Swimlane Flowchart Template
The swimlane flowchart template is ideal for illustrating complex processes that involve multiple departments or teams. This template includes:
- Swimlanes: Horizontal lanes that represent different departments or teams.
- Steps: Rectangles are used to represent actions or tasks within each swimlane.
- Arrows: Connect your steps with arrows to show the flow of your process.

How to Use This Template:
- Open PowerPoint and create a new slide.
- Click on the "Insert" tab and select "SmartArt."
- Choose the "Process" category and select the "Swimlane Flowchart" template.
- Customize your flowchart by adding or removing swimlanes and steps as needed.
Template 3: Data Flow Diagram Template
The data flow diagram template is perfect for illustrating the flow of data through a system or process. This template includes:
- Processes: Rectangles are used to represent processes or systems.
- Data flows: Arrows are used to represent the flow of data between processes.
- Data stores: Open-ended rectangles are used to represent data stores or databases.

How to Use This Template:
- Open PowerPoint and create a new slide.
- Click on the "Insert" tab and select "SmartArt."
- Choose the "Process" category and select the "Data Flow Diagram" template.
- Customize your flowchart by adding or removing processes and data flows as needed.
Template 4: Workflow Diagram Template
The workflow diagram template is designed to illustrate the flow of tasks and activities within a process. This template includes:
- Tasks: Rectangles are used to represent tasks or activities.
- Decision points: Diamonds are used to represent decision-making steps.
- Arrows: Connect your tasks with arrows to show the flow of your process.

How to Use This Template:
- Open PowerPoint and create a new slide.
- Click on the "Insert" tab and select "SmartArt."
- Choose the "Process" category and select the "Workflow Diagram" template.
- Customize your flowchart by adding or removing tasks and decision points as needed.
Template 5: Circular Flowchart Template
The circular flowchart template is perfect for illustrating cyclical processes or workflows. This template includes:
- Steps: Rectangles are used to represent actions or tasks.
- Arrows: Connect your steps with arrows to show the flow of your process.
- Circular design: The flowchart is designed in a circular format to illustrate the cyclical nature of your process.

How to Use This Template:
- Open PowerPoint and create a new slide.
- Click on the "Insert" tab and select "SmartArt."
- Choose the "Process" category and select the "Circular Flowchart" template.
- Customize your flowchart by adding or removing steps as needed.
Conclusion
Flowcharts are a powerful tool for presenting complex information in a clear and concise manner. By using these five easy flowchart templates in PowerPoint, you can create engaging and informative presentations that captivate your audience.





What is a flowchart?
+A flowchart is a visual representation of a process or workflow, using symbols and arrows to illustrate the flow of steps.
How do I create a flowchart in PowerPoint?
+To create a flowchart in PowerPoint, click on the "Insert" tab, select "SmartArt," and choose a flowchart template from the "Process" category.
What are the benefits of using flowcharts in PowerPoint?
+Flowcharts can simplify complex information, improve comprehension, enhance engagement, and save time when creating presentations.