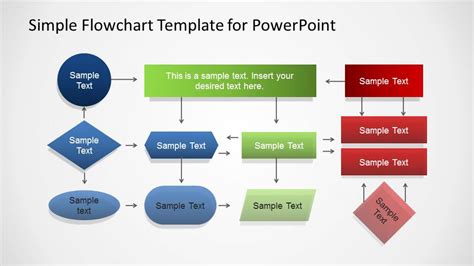The importance of visual communication in presentations cannot be overstated. A well-designed flow chart can effectively convey complex information, illustrate processes, and engage audiences. For professionals and students alike, PowerPoint is a popular tool for creating presentations, including flow charts. In this article, we will explore five easy flow chart templates in PowerPoint, their benefits, and provide step-by-step instructions on how to create them.
Creating flow charts in PowerPoint is a straightforward process that can be accomplished with a few simple steps. Whether you're a seasoned presenter or a beginner, these templates will help you create visually appealing and informative flow charts that enhance your presentations.
Benefits of Using Flow Chart Templates in PowerPoint
Using flow chart templates in PowerPoint offers several benefits:
- Saves time: With pre-designed templates, you can quickly create flow charts without having to start from scratch.
- Enhances visual appeal: Templates provide a consistent and professional design that can elevate the overall visual appeal of your presentation.
- Improves communication: Flow charts help to clarify complex information and processes, making it easier for your audience to understand and engage with your message.
5 Easy Flow Chart Templates in PowerPoint
Here are five easy flow chart templates in PowerPoint, along with step-by-step instructions on how to create them:
-
Basic Flow Chart Template
This template is ideal for simple processes and workflows. It consists of basic shapes, such as rectangles and arrows, that can be easily customized to suit your needs.
How to create:
- Open PowerPoint and go to the "Insert" tab.
- Click on "Shapes" and select the rectangle shape.
- Draw a rectangle on the slide to represent the starting point of your flow chart.
- Add additional shapes, such as arrows and decision diamonds, to create the flow chart.
- Customize the shapes and text to match your needs.

-
Swimlane Flow Chart Template
This template is designed for more complex workflows that involve multiple departments or teams. It uses swimlanes to organize the flow chart and illustrate the different stages of the process.
How to create:
- Open PowerPoint and go to the "Insert" tab.
- Click on "Shapes" and select the rectangle shape.
- Draw a rectangle on the slide to represent the first swimlane.
- Add additional shapes, such as arrows and decision diamonds, to create the flow chart.
- Customize the shapes and text to match your needs.

-
Cross-Functional Flow Chart Template
This template is designed for workflows that involve multiple teams or departments. It uses a combination of shapes and arrows to illustrate the different stages of the process.
How to create:
- Open PowerPoint and go to the "Insert" tab.
- Click on "Shapes" and select the rectangle shape.
- Draw a rectangle on the slide to represent the first stage of the process.
- Add additional shapes, such as arrows and decision diamonds, to create the flow chart.
- Customize the shapes and text to match your needs.

-
Timeline Flow Chart Template
This template is designed for workflows that involve a specific timeline. It uses a combination of shapes and arrows to illustrate the different stages of the process.
How to create:
- Open PowerPoint and go to the "Insert" tab.
- Click on "Shapes" and select the rectangle shape.
- Draw a rectangle on the slide to represent the first stage of the process.
- Add additional shapes, such as arrows and decision diamonds, to create the flow chart.
- Customize the shapes and text to match your needs.

-
Data Flow Diagram Template
This template is designed for workflows that involve the flow of data. It uses a combination of shapes and arrows to illustrate the different stages of the process.
How to create:
- Open PowerPoint and go to the "Insert" tab.
- Click on "Shapes" and select the rectangle shape.
- Draw a rectangle on the slide to represent the first stage of the process.
- Add additional shapes, such as arrows and decision diamonds, to create the flow chart.
- Customize the shapes and text to match your needs.

Gallery of Flow Chart Templates






Frequently Asked Questions
What is a flow chart?
+A flow chart is a visual representation of a process or workflow. It uses shapes and arrows to illustrate the different stages of the process.
What are the benefits of using flow chart templates?
+Flow chart templates can save time, enhance visual appeal, and improve communication. They provide a consistent and professional design that can elevate the overall visual appeal of your presentation.
How do I create a flow chart in PowerPoint?
+To create a flow chart in PowerPoint, open the "Insert" tab and click on "Shapes." Select the rectangle shape and draw a rectangle on the slide to represent the starting point of your flow chart. Add additional shapes, such as arrows and decision diamonds, to create the flow chart. Customize the shapes and text to match your needs.
We hope this article has provided you with a comprehensive guide to creating flow charts in PowerPoint. By using the templates and following the steps outlined above, you can create visually appealing and informative flow charts that enhance your presentations and improve communication.
If you have any questions or need further assistance, please don't hesitate to ask. Share this article with your colleagues and friends who may benefit from learning about flow chart templates in PowerPoint.