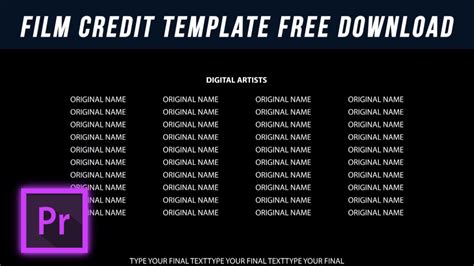With the rise of independent filmmaking, it's easier than ever to create high-quality videos and films. However, one aspect that's often overlooked is the film credits. A well-crafted credits template can elevate the overall professionalism of your film and provide a lasting impression on your audience.
In this article, we'll explore the importance of film credits, the benefits of using a template, and provide a comprehensive guide on how to create a stunning free film credits template for Adobe Premiere Pro.
The Importance of Film Credits
Film credits, also known as end credits or closing credits, are the final section of a film that lists the cast, crew, and other individuals involved in the production. Credits serve several purposes:
- Acknowledge contributors: Credits provide a way to acknowledge the hard work and dedication of everyone involved in the film's production.
- Provide contact information: Credits can include contact information for cast and crew members, making it easier for industry professionals to connect with them.
- Establish credibility: A well-crafted credits template can enhance the overall professionalism of your film, making it more credible and attractive to audiences.
Benefits of Using a Film Credits Template
Using a film credits template offers several benefits:
- Save time: A pre-designed template saves you time and effort, allowing you to focus on other aspects of your film.
- Consistency: A template ensures consistency in design and layout, making your credits look professional and polished.
- Customization: With a template, you can easily customize the design, layout, and content to fit your film's unique style and tone.
Creating a Free Film Credits Template for Adobe Premiere Pro
To create a stunning free film credits template for Adobe Premiere Pro, follow these steps:
Step 1: Plan Your Credits Template
Before creating your template, plan the layout and design. Consider the following:
- Font and font size: Choose a clear, readable font and adjust the font size to ensure it's visible on different screen sizes.
- Color scheme: Select a color scheme that matches your film's tone and style.
- Section organization: Organize your credits into sections, such as cast, crew, and production companies.
- Image inclusion: Decide whether to include images, such as logos or stills from the film.
Step 2: Set Up Your Adobe Premiere Pro Project
To create a credits template in Adobe Premiere Pro, follow these steps:
- Create a new project: Launch Adobe Premiere Pro and create a new project.
- Set the resolution and frame rate: Set the resolution and frame rate to match your film's specifications.
- Create a new sequence: Create a new sequence and name it "Credits."
Step 3: Design Your Credits Template
Using the "Credits" sequence, design your template:
- Create a new title: Go to the "Title" panel and create a new title.
- Choose a font and font size: Select a font and font size that matches your planned design.
- Add text: Add text to the title, starting with the section headers (e.g., "Cast").
- Customize the design: Use the "Effects" panel to customize the design, adding images, animations, or other effects as desired.
Step 4: Add Credits to Your Template
Add credits to your template:
- Create a new text layer: Create a new text layer for each credit.
- Add credit information: Add the credit information, such as names, roles, and production companies.
- Customize the layout: Use the "Transform" panel to adjust the position, size, and rotation of each text layer.
Step 5: Animate Your Credits Template
Animate your credits template:
- Add a motion preset: Apply a motion preset to the credits to create a smooth animation.
- Adjust the animation speed: Adjust the animation speed to match your desired pace.
Example Film Credits Template
Here's an example of a free film credits template for Adobe Premiere Pro:

Tips and Variations
- Use a consistent design: Ensure the design and layout of your credits template match the tone and style of your film.
- Add images: Include images, such as logos or stills from the film, to enhance the visual appeal of your credits.
- Experiment with animations: Try different animation styles and speeds to create a unique and engaging credits sequence.
Gallery of Film Credits Templates
Here's a gallery of film credits templates to inspire your design:



FAQs
Q: How do I create a film credits template in Adobe Premiere Pro? A: Follow the steps outlined in this article to create a stunning free film credits template for Adobe Premiere Pro.
Q: What font and font size should I use for my film credits? A: Choose a clear, readable font and adjust the font size to ensure it's visible on different screen sizes.
Q: Can I add images to my film credits template? A: Yes, include images, such as logos or stills from the film, to enhance the visual appeal of your credits.
Q: How do I animate my film credits template? A: Apply a motion preset to the credits and adjust the animation speed to match your desired pace.
Conclusion
Creating a stunning free film credits template for Adobe Premiere Pro is a straightforward process that can elevate the overall professionalism of your film. By following the steps outlined in this article, you can create a beautiful and engaging credits sequence that leaves a lasting impression on your audience.