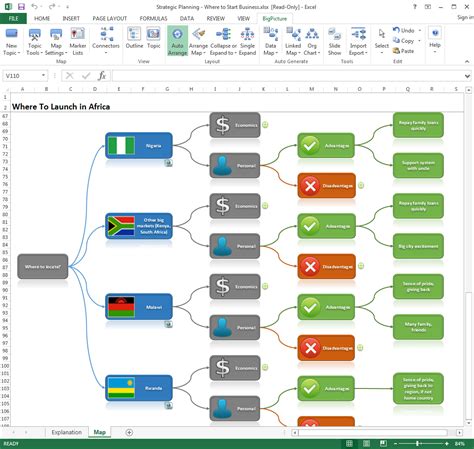Mind mapping is a powerful technique for visualizing and organizing ideas, concepts, and plans. It's a great way to brainstorm, create outlines, and structure information in a way that's easy to understand and navigate. One of the most popular tools for creating mind maps is Microsoft Excel, and in this article, we'll explore how to use a free Excel mind map template for visual planning.
The Benefits of Mind Mapping
Before we dive into the world of Excel mind maps, let's take a look at the benefits of mind mapping in general. Mind maps are:
- Visual: Mind maps use images, colors, and shapes to represent ideas and concepts, making them more engaging and memorable than traditional text-based notes.
- Flexible: Mind maps can be used for a wide range of applications, from brainstorming and idea generation to planning and project management.
- Easy to create: With the right tools and templates, mind maps can be created quickly and easily, even for those who are new to the technique.
- Helpful for organization: Mind maps can help you organize and structure your thoughts, making it easier to identify patterns, relationships, and priorities.
Using Excel for Mind Mapping
Microsoft Excel is a powerful tool for creating mind maps, thanks to its flexibility and customization options. With Excel, you can create complex mind maps that include images, shapes, and text, all within a familiar spreadsheet environment.
One of the biggest advantages of using Excel for mind mapping is the ability to use formulas and calculations to automate certain tasks and make your mind maps more interactive. For example, you can use formulas to calculate the number of tasks or deadlines in a particular category, or to create dynamic charts and graphs that reflect changes in your data.
Free Excel Mind Map Template
To get started with mind mapping in Excel, you'll need a template that's designed specifically for this purpose. Fortunately, there are many free Excel mind map templates available online that you can use to get started.
Here's a simple example of a free Excel mind map template that you can use for visual planning:

This template includes the following features:
- Central idea: A central idea or topic that serves as the hub of your mind map.
- Main branches: Main branches that radiate out from the central idea, representing major categories or themes.
- Sub-branches: Sub-branches that break down each main branch into smaller, more specific topics.
- Key words and images: Key words and images that are used to represent each idea or concept.
- Colors and shapes: Colors and shapes that are used to differentiate between different types of information and to add visual interest to your mind map.
How to Create a Mind Map in Excel
Now that we've taken a look at the benefits of mind mapping and the features of a free Excel mind map template, let's take a step-by-step look at how to create a mind map in Excel.
Here's a simple example of how to create a mind map in Excel:
- Start with a blank spreadsheet: Begin by opening a blank spreadsheet in Excel.
- Create a central idea: Type your central idea or topic into a cell in the center of your spreadsheet.
- Create main branches: Create main branches by typing keywords or phrases into cells that radiate out from the central idea.
- Add sub-branches: Add sub-branches by typing more specific keywords or phrases into cells that break down each main branch.
- Use colors and shapes: Use colors and shapes to differentiate between different types of information and to add visual interest to your mind map.
- Add images: Add images to your mind map to represent each idea or concept.
- Use formulas and calculations: Use formulas and calculations to automate certain tasks and make your mind map more interactive.
Best Practices for Creating Mind Maps in Excel
Here are some best practices to keep in mind when creating mind maps in Excel:
- Keep it simple: Keep your mind map simple and focused on the main ideas and concepts.
- Use consistent formatting: Use consistent formatting throughout your mind map to make it easier to read and understand.
- Use colors and shapes effectively: Use colors and shapes effectively to differentiate between different types of information and to add visual interest to your mind map.
- Experiment and be creative: Experiment with different layouts, colors, and shapes to make your mind map more engaging and effective.
Common Applications of Mind Maps in Excel
Mind maps can be used for a wide range of applications in Excel, including:
- Brainstorming and idea generation: Mind maps can be used to generate and organize ideas for projects, products, and services.
- Project planning and management: Mind maps can be used to plan and manage projects, including breaking down tasks, assigning deadlines, and tracking progress.
- Meeting notes and summaries: Mind maps can be used to take notes and summarize meetings, including identifying key points, action items, and decisions.
- Study and research: Mind maps can be used to organize and structure information for study and research projects, including breaking down topics, identifying key concepts, and creating outlines.






Conclusion
In this article, we've explored the benefits of mind mapping and how to use a free Excel mind map template for visual planning. We've also taken a step-by-step look at how to create a mind map in Excel and discussed some best practices for creating effective mind maps.
Whether you're a student, a professional, or simply someone who wants to organize your thoughts and ideas, mind maps can be a powerful tool for achieving your goals. By using a free Excel mind map template and following the tips and techniques outlined in this article, you can create your own mind maps and start achieving your goals today.
What is mind mapping?
+Mind mapping is a visual technique for organizing and structuring information.
What are the benefits of mind mapping?
+Mind mapping can help you generate and organize ideas, plan and manage projects, and take notes and summarize meetings.
How do I create a mind map in Excel?
+To create a mind map in Excel, start with a blank spreadsheet, create a central idea, add main branches and sub-branches, use colors and shapes, and add images.