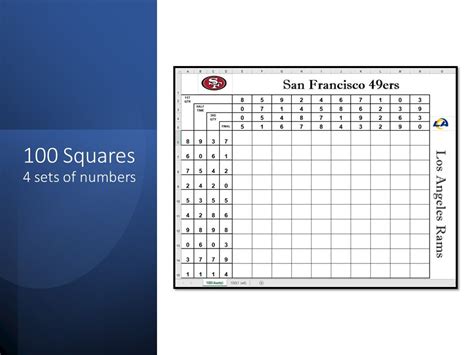Football squares are a popular and fun way to engage with friends and family while watching a big game. If you're looking for a simple and efficient way to create football squares, Microsoft Excel is an excellent tool to use. In this article, we'll guide you through five easy ways to create football squares in Excel, ensuring you're ready for the next big game.
The Basics of Football Squares
Before we dive into creating football squares in Excel, let's quickly cover the basics. Football squares are a type of betting pool where participants buy squares on a 10x10 grid, with numbers 0-9 randomly assigned to each row and column. At the end of each quarter, the last digit of each team's score is used to determine the winning square. For example, if the score is 14-7, the winning square would be the one corresponding to the numbers 4 and 7.
Method 1: Using a Template
One of the easiest ways to create football squares in Excel is by using a pre-made template. There are many free templates available online that you can download and customize to suit your needs. Here's how to use a template:
- Search for "football squares template excel" in your favorite search engine.
- Choose a template that suits your needs and download it.
- Open the template in Excel and customize it as needed.
- Enter the names of participants and the corresponding squares.
- Randomly assign numbers to each row and column.

Method 2: Creating a Grid from Scratch
If you prefer to create your football squares from scratch, you can use Excel's grid feature. Here's how:
- Open a new Excel spreadsheet and create a 10x10 grid by selecting cells A1 to J10.
- Format the grid by adding borders, changing the font, and adjusting the column width.
- Enter the numbers 0-9 in each row and column.
- Randomly assign numbers to each row and column using Excel's random number generator.
- Enter the names of participants and the corresponding squares.

Method 3: Using a Formula to Generate Numbers
If you want to generate numbers randomly using a formula, you can use Excel's RAND function. Here's how:
- Open a new Excel spreadsheet and create a 10x10 grid by selecting cells A1 to J10.
- Enter the formula
=RAND()in cell A1 to generate a random number between 0 and 1. - Format the number to display only the last digit using the formula
=MOD(A1,10). - Copy the formula to the remaining cells in the grid.
- Enter the names of participants and the corresponding squares.

Method 4: Using a Macro to Automate the Process
If you want to automate the process of creating football squares, you can use a macro in Excel. Here's how:
- Open a new Excel spreadsheet and create a 10x10 grid by selecting cells A1 to J10.
- Go to the Developer tab and click on "Visual Basic" to open the Visual Basic Editor.
- Create a new module by clicking on "Insert" and then "Module".
- Paste the following code into the module:
Sub CreateFootballSquares()
Range("A1:J10").ClearContents
For i = 1 To 10
For j = 1 To 10
Cells(i, j).Value = Int((10 * Rnd) + 1)
Next j
Next i
End Sub
- Click on "Run" to execute the macro and generate random numbers.

Method 5: Using a Plugin
If you prefer to use a plugin to create football squares in Excel, there are several options available. Here's how to use a plugin:
- Search for "football squares plugin excel" in your favorite search engine.
- Choose a plugin that suits your needs and download it.
- Follow the instructions to install the plugin.
- Open a new Excel spreadsheet and click on the plugin icon to create a football squares grid.
- Customize the grid as needed and enter the names of participants.

Gallery of Football Squares





FAQs
What is the purpose of football squares?
+Football squares are a type of betting pool where participants buy squares on a 10x10 grid, with numbers 0-9 randomly assigned to each row and column. At the end of each quarter, the last digit of each team's score is used to determine the winning square.
How do I create football squares in Excel?
+There are several ways to create football squares in Excel, including using a template, creating a grid from scratch, using a formula to generate numbers, using a macro to automate the process, and using a plugin.
What is the best way to create football squares in Excel?
+The best way to create football squares in Excel depends on your personal preference and needs. If you want a quick and easy solution, using a template or plugin may be the best option. If you prefer to create your squares from scratch, using a formula or macro may be the best option.
We hope this article has provided you with the information and tools you need to create football squares in Excel. Whether you're a seasoned pro or a beginner, we're confident that you'll be able to create a grid that meets your needs. Don't hesitate to reach out if you have any questions or need further assistance. Happy creating!