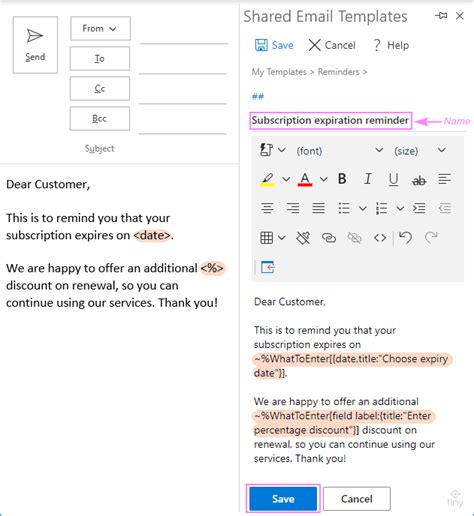As the world becomes increasingly digital, email has become a primary means of communication for both personal and professional purposes. One of the most widely used email clients is Microsoft Outlook, which offers a range of features to enhance user experience. One such feature is the ability to create Outlook email templates with fillable fields, which can save time and increase productivity. In this article, we will explore five ways to create Outlook email templates with fillable fields.
The Importance of Email Templates
Before we dive into the methods of creating Outlook email templates with fillable fields, let's take a moment to understand the importance of email templates in general. Email templates are pre-designed email messages that can be used repeatedly, with minimal modifications, to communicate with others. They can help save time, reduce errors, and improve the overall efficiency of email communication.
Method 1: Using Outlook's Built-in Template Feature
Outlook offers a built-in feature to create email templates. To access this feature, follow these steps:

- Open Outlook and click on the "Home" tab.
- Click on the "New Email" button to create a new email message.
- Type in the email message that you want to use as a template.
- Click on the "File" tab and select "Save As."
- Choose "Outlook Template" as the file type and save the file.
To use the template, simply open Outlook, click on the "Home" tab, and select "New Items" > "More Items" > "Choose Form." Select the template you created and fill in the fields as needed.
Method 2: Using Quick Parts
Quick Parts is a feature in Outlook that allows you to create reusable blocks of text that can be inserted into email messages. To create a Quick Part, follow these steps:

- Open Outlook and click on the "Home" tab.
- Click on the "New Email" button to create a new email message.
- Type in the text that you want to use as a Quick Part.
- Select the text and click on the "Insert" tab.
- Click on the "Quick Parts" button and select "Save Selection to Quick Part Gallery."
- Give the Quick Part a name and save it.
To use the Quick Part, simply open Outlook, click on the "Insert" tab, and select "Quick Parts." Choose the Quick Part you created and fill in the fields as needed.
Method 3: Using Microsoft Word
Microsoft Word can be used to create Outlook email templates with fillable fields. To do this, follow these steps:

- Open Microsoft Word and create a new document.
- Type in the email message that you want to use as a template.
- Insert fillable fields using the "Insert" tab and selecting "Quick Parts" > "Field."
- Save the document as a Word template (.dotx file).
- Open Outlook and click on the "Home" tab.
- Click on the "New Email" button to create a new email message.
- Click on the "Insert" tab and select "Quick Parts" > "Field."
- Choose the Word template you created and fill in the fields as needed.
Method 4: Using Add-ins
There are several add-ins available for Outlook that allow you to create email templates with fillable fields. One popular add-in is the "Email Template" add-in. To use this add-in, follow these steps:

- Open Outlook and click on the "Home" tab.
- Click on the "Get Add-ins" button and search for the "Email Template" add-in.
- Install the add-in and restart Outlook.
- Click on the "New Email" button to create a new email message.
- Click on the "Email Template" button and select "Create Template."
- Type in the email message that you want to use as a template.
- Insert fillable fields using the "Insert" tab and selecting "Quick Parts" > "Field."
- Save the template and fill in the fields as needed.
Method 5: Using Third-Party Software
There are several third-party software applications available that allow you to create Outlook email templates with fillable fields. One popular application is the "Template Phrases" software. To use this software, follow these steps:

- Download and install the "Template Phrases" software.
- Open the software and create a new template.
- Type in the email message that you want to use as a template.
- Insert fillable fields using the "Insert" tab and selecting "Quick Parts" > "Field."
- Save the template and fill in the fields as needed.
- Open Outlook and click on the "New Email" button to create a new email message.
- Click on the "Insert" tab and select "Quick Parts" > "Field."
- Choose the template you created and fill in the fields as needed.
Gallery of Outlook Email Templates






Frequently Asked Questions
What is an Outlook email template?
+An Outlook email template is a pre-designed email message that can be used repeatedly, with minimal modifications, to communicate with others.
How do I create an Outlook email template?
+There are several ways to create an Outlook email template, including using Outlook's built-in template feature, Quick Parts, Microsoft Word, add-ins, and third-party software.
Can I insert fillable fields into an Outlook email template?
+We hope this article has provided you with a comprehensive guide on how to create Outlook email templates with fillable fields. Whether you use Outlook's built-in template feature, Quick Parts, Microsoft Word, add-ins, or third-party software, you can create efficient and effective email templates that save you time and increase productivity.