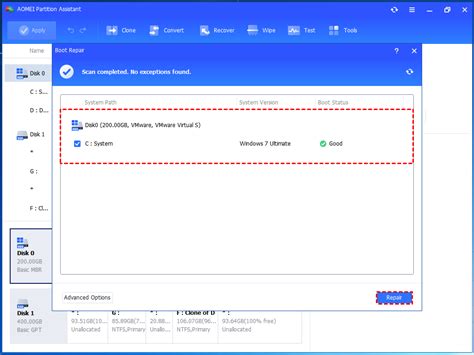The "Could not open BCD template store" error is a common issue that can occur on Windows computers, particularly after installing new software or updates. This error message is often related to problems with the Boot Configuration Data (BCD) store, which is a critical component of the Windows boot process.
Understanding the BCD Store
Before we dive into the solutions, let's briefly understand what the BCD store is and why it's essential. The BCD store is a database that contains boot configuration data, including information about the operating system, boot loader, and other boot-related settings. The BCD store is used by the Windows Boot Manager to load the operating system and other bootable devices.
Causes of the Error
The "Could not open BCD template store" error can occur due to various reasons, including:
- Corrupted BCD store: The BCD store may become corrupted due to software conflicts, malware infections, or disk errors.
- Missing or damaged boot files: Boot files, such as bootmgr or winload.exe, may be missing or damaged, leading to the error.
- Incorrect boot order: The boot order may be set incorrectly, causing the system to fail to boot.
- Hardware issues: Hardware problems, such as a faulty hard drive or SSD, can cause the error.
Fixing the Error
To fix the "Could not open BCD template store" error, try the following solutions:
Solution 1: Run the Built-in Bootrec Tool
- Insert your Windows installation media (USB or DVD) and restart your computer.
- Boot from the installation media and select the language and other preferences.
- Click on "Next" and then select "Repair your computer."
- Click on "Troubleshoot" and then select "Advanced options."
- Click on "Command Prompt" and type the following commands:
bootrec /fixmbr
bootrec /fixboot
bootrec /rebuildbcd
- Press Enter after each command and restart your computer.
Solution 2: Use the BCDEdit Command
- Open the Command Prompt as an administrator.
- Type the following command and press Enter:
bcdedit /export c:\bcdbackup
This will create a backup of the BCD store. 3. Type the following command and press Enter:
bcdedit /import c:\bcdbackup
This will restore the BCD store from the backup.
Solution 3: Rebuild the BCD Store
- Open the Command Prompt as an administrator.
- Type the following command and press Enter:
bcdedit /createstore
This will create a new BCD store. 3. Type the following command and press Enter:
bcdedit /enum {default} /v
This will display the default boot entry.
4. Note down the identifier of the default boot entry (it should be in the format {xxxxx-xxxxx-xxxxx-xxxxx}).
5. Type the following command and press Enter:
bcdedit /deletevalue {identifier} /v
Replace {identifier} with the identifier you noted down earlier.
6. Type the following command and press Enter:
bcdedit /create /d "Windows 10"
This will create a new boot entry for Windows 10. 7. Type the following command and press Enter:
bcdedit /set {identifier} /v
Replace {identifier} with the identifier of the new boot entry.
Solution 4: Check for Disk Errors
- Open the Command Prompt as an administrator.
- Type the following command and press Enter:
chkdsk c:
This will check for disk errors on the C: drive. 3. If errors are found, type the following command and press Enter:
chkdsk c: /f
This will fix the disk errors.
Solution 5: Check for Malware
- Run a full system scan using your antivirus software.
- If malware is detected, remove it and restart your computer.
Solution 6: Check for Hardware Issues
- Check for loose connections or faulty hardware.
- Run a diagnostic test on your hard drive or SSD.
- If hardware issues are found, replace the faulty component.
Conclusion
The "Could not open BCD template store" error can be a frustrating issue, but it's often fixable using the solutions above. If none of the solutions work, you may need to perform a system restore or reinstall Windows. Remember to always back up your important files and data before attempting any fixes.
Gallery





FAQ
What is the BCD template store?
+The BCD template store is a database that contains boot configuration data, including information about the operating system, boot loader, and other boot-related settings.
What causes the "Could not open BCD template store" error?
+The error can occur due to corrupted BCD store, missing or damaged boot files, incorrect boot order, or hardware issues.
How do I fix the "Could not open BCD template store" error?
+You can try running the built-in Bootrec tool, using the BCDEdit command, rebuilding the BCD store, checking for disk errors, checking for malware, or checking for hardware issues.