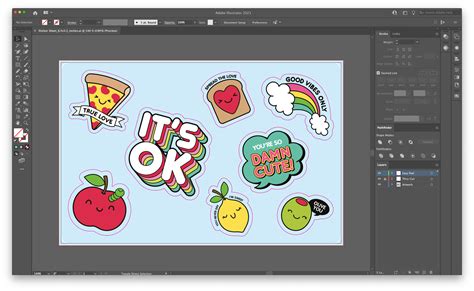Are you a graphic designer or a small business owner looking to create stunning sticker templates using Adobe Illustrator? With the rise of social media and e-commerce, stickers have become a popular way to promote brands, products, and services. However, designing a sticker template from scratch can be a daunting task, especially for those who are new to graphic design. In this article, we'll show you how to create an Adobe Illustrator sticker template design with ease.
The Importance of Sticker Templates in Graphic Design
Stickers are a versatile marketing tool that can be used in various ways, from product labeling to social media promotions. A well-designed sticker template can help businesses establish their brand identity and create a lasting impression on their target audience. With Adobe Illustrator, designers can create custom sticker templates that are both visually appealing and professional-looking.
Benefits of Using Adobe Illustrator for Sticker Template Design
Adobe Illustrator is a powerful vector graphics editor that offers a wide range of features and tools for creating stunning sticker templates. Some of the benefits of using Adobe Illustrator for sticker template design include:
- Scalability: Vector graphics can be scaled up or down without losing their quality, making them ideal for stickers that need to be printed in different sizes.
- Customization: Adobe Illustrator offers a wide range of shapes, colors, and fonts that can be used to create custom sticker templates.
- Precision: The software's precision drawing tools allow designers to create intricate designs and patterns with ease.
- Compatibility: Adobe Illustrator files can be easily exported to various formats, including PDF, EPS, and SVG.
Getting Started with Adobe Illustrator Sticker Template Design
Before we dive into the design process, let's cover the basics of Adobe Illustrator. If you're new to the software, here are a few things you need to know:
- Workspaces: Adobe Illustrator has several workspaces that cater to different design needs. For sticker template design, we'll be using the "Print" workspace.
- Artboards: Artboards are the canvas where you'll create your sticker design. You can create multiple artboards in a single document to design different sticker templates.
- Layers: Layers are used to organize your design elements, including shapes, colors, and text.
Designing a Sticker Template in Adobe Illustrator
Now that we've covered the basics, let's move on to designing a sticker template in Adobe Illustrator. Here's a step-by-step guide to get you started:

Step 1: Create a New Document
To create a new document in Adobe Illustrator, go to "File" > "New" and select "Print" as the workspace. Set the artboard size to the desired sticker size, and choose the resolution and color mode.
Step 2: Create a Shape
Use the "Rectangle Tool" to create a shape for your sticker template. You can also use the "Ellipse Tool" or "Polygon Tool" to create different shapes.
Step 3: Add Color and Texture
Use the "Fill" and "Stroke" panels to add color and texture to your shape. You can also use the "Gradient Tool" to create a gradient effect.
Step 4: Add Text
Use the "Type Tool" to add text to your sticker template. You can choose from a wide range of fonts and adjust the font size and color to your liking.
Step 5: Add Graphics and Patterns
Use the "Pen Tool" or "Shape Builder Tool" to create custom graphics and patterns for your sticker template. You can also use the "Symbol Library" to access pre-made graphics and patterns.
Step 6: Export Your Design
Once you've completed your sticker template design, export it as a PDF or EPS file. You can also export it as a PNG or JPEG file if you plan to use it for digital stickers.
Top Tips for Designing a Sticker Template in Adobe Illustrator
Here are some top tips for designing a sticker template in Adobe Illustrator:
- Use a grid system: Use a grid system to ensure your design is symmetrical and balanced.
- Keep it simple: Avoid cluttering your design with too many elements. Keep it simple and focused on your brand message.
- Use high-quality images: Use high-quality images that are relevant to your brand and message.
- Experiment with colors: Experiment with different colors and textures to create a unique and eye-catching design.
Common Mistakes to Avoid When Designing a Sticker Template
Here are some common mistakes to avoid when designing a sticker template:
- Low-resolution images: Avoid using low-resolution images that may pixelate when printed.
- Poor color choice: Avoid using colors that may not print well or may not be visible on certain surfaces.
- Inconsistent design: Avoid creating a design that is inconsistent with your brand identity.
Conclusion
Designing a sticker template in Adobe Illustrator is a fun and creative process that can help businesses establish their brand identity. By following the steps outlined in this article, you can create a stunning sticker template that is both visually appealing and professional-looking. Remember to keep your design simple, use high-quality images, and experiment with colors and textures. With practice and patience, you can create a sticker template that will help your business stand out from the competition.






What is the best software for designing a sticker template?
+Adobe Illustrator is a popular software for designing sticker templates. It offers a wide range of features and tools that can help you create a professional-looking design.
How do I export my sticker template design?
+You can export your sticker template design as a PDF or EPS file. You can also export it as a PNG or JPEG file if you plan to use it for digital stickers.
What is the best way to design a sticker template?
+The best way to design a sticker template is to keep it simple, use high-quality images, and experiment with colors and textures. You should also use a grid system to ensure your design is symmetrical and balanced.