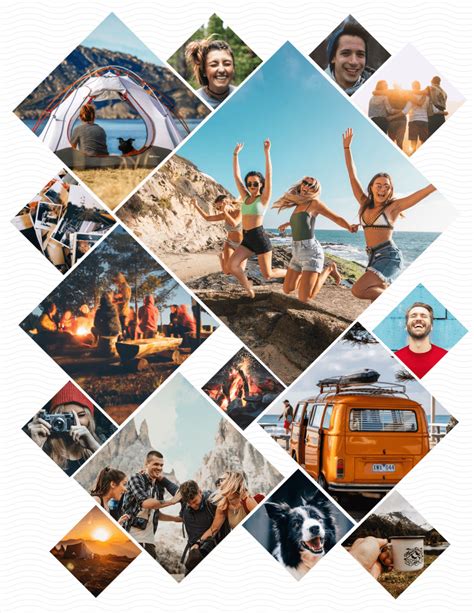The world of photo collages has revolutionized the way we present and share our memories. With the rise of digital design, creating stunning collages has become more accessible than ever. Among the numerous design software available, Adobe Illustrator stands out for its versatility and creative possibilities. In this article, we will explore five easy Adobe Illustrator photo collage templates that will help you create breathtaking compositions.
The Power of Photo Collages
Photo collages have been a popular way to showcase multiple images in a single frame. They can tell a story, evoke emotions, and capture memories in a unique and captivating way. With the advancement of technology, creating photo collages has become easier, and Adobe Illustrator has emerged as a top choice among designers and hobbyists alike.
Benefits of Using Adobe Illustrator
Adobe Illustrator offers a wide range of benefits when it comes to creating photo collages. Its powerful tools and features allow for precise control over design elements, making it an ideal choice for creating professional-looking collages. Some of the key benefits of using Adobe Illustrator include:
- Vector graphics: Adobe Illustrator allows you to work with vector graphics, which means you can scale your design up or down without losing any quality.
- Customization: With Adobe Illustrator, you have complete control over every aspect of your design, from shapes and colors to textures and patterns.
- Collaboration: Adobe Illustrator makes it easy to collaborate with others, whether you're working on a team project or sharing your design with a client.
5 Easy Adobe Illustrator Photo Collage Templates
Here are five easy Adobe Illustrator photo collage templates to get you started:
Template 1: Simple Grid Collage

This template features a simple grid layout that is perfect for showcasing multiple photos. With this template, you can easily arrange your photos in a clean and organized manner.
Step-by-Step Instructions:
- Open Adobe Illustrator and create a new document.
- Select the grid tool and draw a grid with the desired number of rows and columns.
- Import your photos and arrange them within the grid.
- Adjust the size and position of each photo to fit the grid.
Template 2: Mosaic Collage

This template features a mosaic layout that is perfect for creating a visually striking collage. With this template, you can arrange your photos in a way that creates a larger image.
Step-by-Step Instructions:
- Open Adobe Illustrator and create a new document.
- Select the rectangle tool and draw a rectangle with the desired size.
- Import your photos and arrange them within the rectangle, overlapping each other to create a mosaic effect.
- Adjust the size and position of each photo to fit the rectangle.
Template 3: Circle Collage

This template features a circular layout that is perfect for creating a unique and eye-catching collage. With this template, you can arrange your photos in a circular pattern.
Step-by-Step Instructions:
- Open Adobe Illustrator and create a new document.
- Select the ellipse tool and draw a circle with the desired size.
- Import your photos and arrange them within the circle, overlapping each other to create a circular pattern.
- Adjust the size and position of each photo to fit the circle.
Template 4: Heart Collage

This template features a heart-shaped layout that is perfect for creating a romantic and sentimental collage. With this template, you can arrange your photos in a heart-shaped pattern.
Step-by-Step Instructions:
- Open Adobe Illustrator and create a new document.
- Select the shape tool and draw a heart shape with the desired size.
- Import your photos and arrange them within the heart shape, overlapping each other to create a heart-shaped pattern.
- Adjust the size and position of each photo to fit the heart shape.
Template 5: Scrapbook Collage

This template features a scrapbook-inspired layout that is perfect for creating a vintage and nostalgic collage. With this template, you can arrange your photos in a way that resembles a traditional scrapbook.
Step-by-Step Instructions:
- Open Adobe Illustrator and create a new document.
- Select the rectangle tool and draw a rectangle with the desired size.
- Import your photos and arrange them within the rectangle, overlapping each other to create a scrapbook-inspired layout.
- Adjust the size and position of each photo to fit the rectangle.
Conclusion
Creating photo collages with Adobe Illustrator is a fun and creative way to showcase your memories. With these five easy templates, you can create stunning collages that will impress your friends and family. Whether you're a beginner or an experienced designer, Adobe Illustrator offers a wide range of tools and features that will help you unleash your creativity.
Gallery of Photo Collage Templates





FAQ Section
What is Adobe Illustrator?
+Adobe Illustrator is a vector graphics editor developed by Adobe Systems.
What is a photo collage?
+A photo collage is a composition of multiple images arranged in a single frame.
How do I create a photo collage in Adobe Illustrator?
+To create a photo collage in Adobe Illustrator, follow the step-by-step instructions provided in this article.