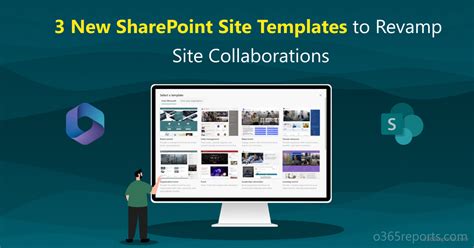As a SharePoint administrator or developer, you know how crucial it is to add templates to your SharePoint site efficiently. Templates enable you to create consistent and professional-looking sites, lists, and libraries, saving you time and effort in the long run. In this article, we'll explore the importance of adding templates to your SharePoint site, the different types of templates available, and provide a step-by-step guide on how to add templates to your SharePoint site easily and efficiently.
Why Add Templates to Your SharePoint Site?
Adding templates to your SharePoint site offers numerous benefits, including:
- Consistency: Templates ensure that your sites, lists, and libraries have a consistent look and feel, making it easier for users to navigate and find information.
- Time-saving: Templates save you time and effort by providing pre-designed layouts and structures, allowing you to focus on more critical tasks.
- Professionalism: Templates help you create professional-looking sites, lists, and libraries, enhancing your organization's brand and reputation.
- Improved user adoption: Templates can improve user adoption by providing a familiar and intuitive interface, making it easier for users to engage with your SharePoint site.
Types of Templates Available in SharePoint
SharePoint offers various types of templates to suit your needs, including:
- Site templates: Pre-designed site templates for common scenarios, such as team sites, project sites, and wiki sites.
- List templates: Pre-designed list templates for common scenarios, such as tasks, contacts, and issues.
- Library templates: Pre-designed library templates for common scenarios, such as document libraries and picture libraries.
- Page templates: Pre-designed page templates for common scenarios, such as web part pages and wiki pages.
Adding Templates to Your SharePoint Site
To add templates to your SharePoint site, follow these steps:
Step 1: Access the SharePoint Template Gallery
Accessing the SharePoint Template Gallery
To access the SharePoint template gallery, follow these steps:
- Navigate to your SharePoint site.
- Click on the Settings icon (gear icon) in the top-right corner of the page.
- Click on Site settings.
- Under Site Administration, click on Template Gallery.

Step 2: Browse and Select a Template
Browsing and Selecting a Template
To browse and select a template, follow these steps:
- In the template gallery, browse through the available templates.
- Click on a template to view its details.
- Click on the Download button to download the template.

Step 3: Upload and Activate the Template
Uploading and Activating the Template
To upload and activate the template, follow these steps:
- Go back to the template gallery.
- Click on the Upload Template button.
- Select the template file you downloaded earlier.
- Click on the OK button to upload the template.
- Click on the Activate button to activate the template.

Step 4: Create a New Site, List, or Library Using the Template
Creating a New Site, List, or Library Using the Template
To create a new site, list, or library using the template, follow these steps:
- Navigate to the site, list, or library where you want to create a new instance.
- Click on the New button.
- Select the template you uploaded and activated earlier.
- Follow the prompts to create a new site, list, or library using the template.

Gallery of SharePoint Templates





Frequently Asked Questions
What types of templates are available in SharePoint?
+SharePoint offers various types of templates, including site templates, list templates, library templates, and page templates.
How do I add a template to my SharePoint site?
+To add a template to your SharePoint site, access the template gallery, browse and select a template, upload and activate the template, and then create a new site, list, or library using the template.
Can I customize a template in SharePoint?
+Yes, you can customize a template in SharePoint by editing the template's properties, adding or removing web parts, and modifying the template's layout and design.
By following these steps and exploring the various templates available in SharePoint, you can efficiently add templates to your SharePoint site and create consistent, professional-looking sites, lists, and libraries that enhance user adoption and productivity.