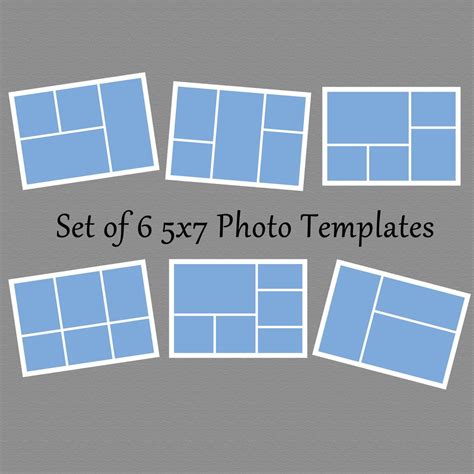With the rise of digital photography, creating a photo collage has become a popular way to showcase cherished memories. A 5x7 photo collage template is a great way to display multiple photos in a single frame, making it an ideal gift or decorative piece for your home. In this article, we will explore five ways to create a 5x7 photo collage template.
Why Create a 5x7 Photo Collage Template?
A 5x7 photo collage template offers a unique way to display multiple photos in a single frame. This format is perfect for showcasing a series of photos from a special event, vacation, or milestone. By creating a collage, you can preserve memories and tell a story through a collection of images. Moreover, a 5x7 photo collage template is an excellent way to give a personalized gift to loved ones, friends, or family members.

Method 1: Using Adobe Photoshop
Adobe Photoshop is a powerful tool for creating a 5x7 photo collage template. To get started, follow these steps:
- Open Adobe Photoshop and create a new document with the dimensions 5 inches x 7 inches.
- Set the resolution to 300 dpi and the color mode to RGB.
- Import the photos you want to use in the collage by going to File > Open or by dragging and dropping the images into the Photoshop window.
- Use the Move tool to arrange the photos in the desired layout.
- Use the Adjustment layers to adjust the brightness, contrast, and saturation of the photos.
- Save the collage as a JPEG or PNG file.
Tips for Using Adobe Photoshop
- Use the Grid feature to help you align the photos in the collage.
- Use the Layers panel to organize the photos and make it easier to edit the collage.
- Use the Clone Stamp tool to remove any blemishes or imperfections from the photos.

Method 2: Using Canva
Canva is a popular graphic design platform that offers a range of templates and design tools. To create a 5x7 photo collage template using Canva, follow these steps:
- Sign up for a Canva account and log in to the dashboard.
- Click on the "Create a design" button and select the "Photo collage" template.
- Choose the 5x7 template size and select the layout you want to use.
- Upload the photos you want to use in the collage by clicking on the "Uploads" tab.
- Drag and drop the photos into the template, adjusting the size and position as needed.
- Use the design tools to add text, shapes, and other elements to the collage.
- Download the collage as a JPEG or PNG file.
Tips for Using Canva
- Use the built-in design elements, such as shapes and icons, to add visual interest to the collage.
- Use the font library to add text to the collage, and adjust the size and color as needed.
- Use the collaboration feature to invite others to edit the collage.

Method 3: Using Microsoft PowerPoint
Microsoft PowerPoint is a popular presentation software that can also be used to create a 5x7 photo collage template. To get started, follow these steps:
- Open Microsoft PowerPoint and create a new presentation.
- Set the slide size to 5 inches x 7 inches by going to the "Design" tab and selecting the "Page Setup" option.
- Import the photos you want to use in the collage by going to the "Insert" tab and selecting the "Picture" option.
- Use the "Arrange" tab to arrange the photos in the desired layout.
- Use the "Format" tab to adjust the size and position of the photos.
- Save the collage as a JPEG or PNG file.
Tips for Using Microsoft PowerPoint
- Use the "Snap to grid" feature to help you align the photos in the collage.
- Use the "Group" feature to group multiple photos together and make it easier to edit the collage.
- Use the "Transitions" feature to add animations to the collage.

Method 4: Using Google Photos
Google Photos is a popular photo editing and management platform that offers a range of features and tools. To create a 5x7 photo collage template using Google Photos, follow these steps:
- Open Google Photos and select the photos you want to use in the collage.
- Click on the "Create" button and select the "Collage" option.
- Choose the 5x7 template size and select the layout you want to use.
- Adjust the size and position of the photos as needed.
- Use the design tools to add text, shapes, and other elements to the collage.
- Download the collage as a JPEG or PNG file.
Tips for Using Google Photos
- Use the "Auto" feature to automatically adjust the brightness, contrast, and saturation of the photos.
- Use the " Filters" feature to add filters to the photos.
- Use the " Markup" feature to add text and shapes to the collage.

Method 5: Using Online Templates
There are many online templates available that can be used to create a 5x7 photo collage template. To get started, follow these steps:
- Search for "5x7 photo collage template" online and select a template that you like.
- Download the template and open it in a photo editing software, such as Adobe Photoshop or Canva.
- Import the photos you want to use in the collage and adjust the size and position as needed.
- Use the design tools to add text, shapes, and other elements to the collage.
- Save the collage as a JPEG or PNG file.
Tips for Using Online Templates
- Use the template as a starting point and customize it to fit your needs.
- Use the template to create a consistent look and feel for your collages.
- Use the template to save time and effort when creating a collage.

Gallery of 5x7 Photo Collage Templates






What is a 5x7 photo collage template?
+A 5x7 photo collage template is a pre-designed layout that allows you to arrange multiple photos in a 5-inch x 7-inch frame.
How do I create a 5x7 photo collage template?
+You can create a 5x7 photo collage template using a variety of methods, including Adobe Photoshop, Canva, Microsoft PowerPoint, Google Photos, and online templates.
What are the benefits of using a 5x7 photo collage template?
+Using a 5x7 photo collage template offers a range of benefits, including the ability to showcase multiple photos in a single frame, create a consistent look and feel, and save time and effort when creating a collage.
Creating a 5x7 photo collage template is a fun and creative way to showcase multiple photos in a single frame. By using one of the methods outlined in this article, you can create a beautiful and unique collage that preserves memories and tells a story. Whether you're using Adobe Photoshop, Canva, Microsoft PowerPoint, Google Photos, or online templates, the process is easy and enjoyable. So why not get started today and create your own 5x7 photo collage template?