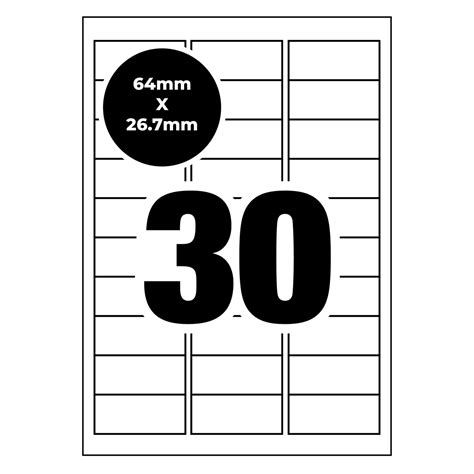Printing labels can be a bit tricky, but with the right template, you can create professional-looking labels with ease. Here's a step-by-step guide on how to create a 30 labels per page template for Microsoft Word:
Template Specifications:
- Label size: 2.5 x 1 inches (63.5 x 25.4 mm)
- Label layout: 3 columns, 10 rows
- Margin: 0.25 inches (6.4 mm) top, bottom, left, and right
- Label spacing: 0.25 inches (6.4 mm) horizontal and vertical
Creating the Template:
- Open Microsoft Word and create a new document.
- Go to the "Layout" tab and click on "Size" in the "Page Setup" group.
- In the "Page Setup" dialog box, set the paper size to "Custom" and enter the following dimensions:
- Width: 8.5 inches (215.9 mm)
- Height: 11 inches (279.4 mm)
- Click "OK" to apply the changes.
- Go to the "Layout" tab and click on "Margins" in the "Page Setup" group.
- In the "Margins" dialog box, set the margins to:
- Top: 0.25 inches (6.4 mm)
- Bottom: 0.25 inches (6.4 mm)
- Left: 0.25 inches (6.4 mm)
- Right: 0.25 inches (6.4 mm)
- Click "OK" to apply the changes.
- Go to the "Insert" tab and click on "Table" in the "Tables" group.
- In the "Insert Table" dialog box, set the number of rows to 10 and the number of columns to 3.
- Click "OK" to create the table.
- Select the entire table and go to the "Layout" tab.
- In the "Table Properties" group, click on "Cell Size" and set the cell width to 2.5 inches (63.5 mm) and the cell height to 1 inch (25.4 mm).
- Click "OK" to apply the changes.
- Select the entire table and go to the "Home" tab.
- In the "Font" group, set the font to Arial and the font size to 12 points.
- Click "OK" to apply the changes.
Label Layout:
The label layout should be set up as follows:
- Column 1: Label 1, Label 4, Label 7,...
- Column 2: Label 2, Label 5, Label 8,...
- Column 3: Label 3, Label 6, Label 9,...
Saving the Template:
- Go to the "File" tab and click on "Save As".
- In the "Save As" dialog box, select "Word Template" as the file type.
- Choose a location to save the template and give it a name, such as "30 Labels per Page Template".
- Click "Save" to save the template.
Using the Template:
- Open the template in Microsoft Word.
- Type in your label text, using one row per label.
- Use the "Tab" key to move to the next label.
- When you reach the end of the page, click "Insert" and then "Page Break" to start a new page.
- Print the labels on label paper or cardstock.
Tips and Variations:
- To adjust the label size, simply change the cell width and height in the "Cell Size" dialog box.
- To add a label border, select the entire table and go to the "Home" tab. In the "Font" group, click on "Border" and select a border style.
- To use a different font or font size, select the entire table and go to the "Home" tab. In the "Font" group, make your selections.
- To add a logo or image to your labels, insert the image into the table and resize it as needed.
I hope this helps you create a 30 labels per page template for Microsoft Word!